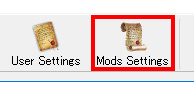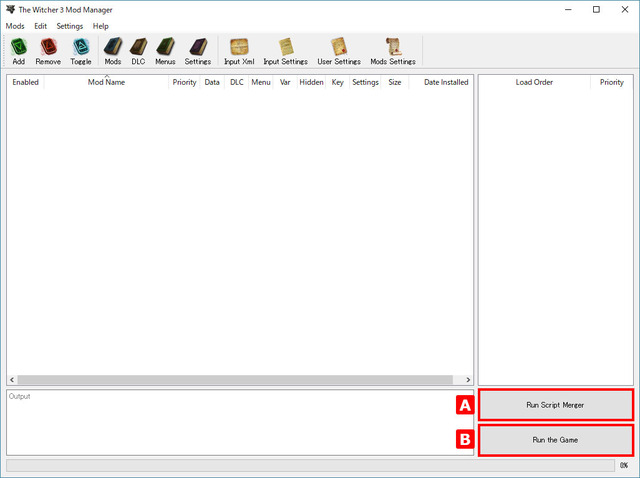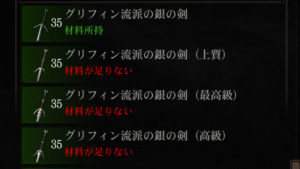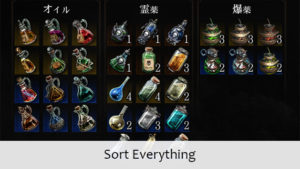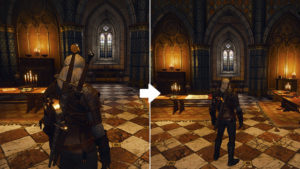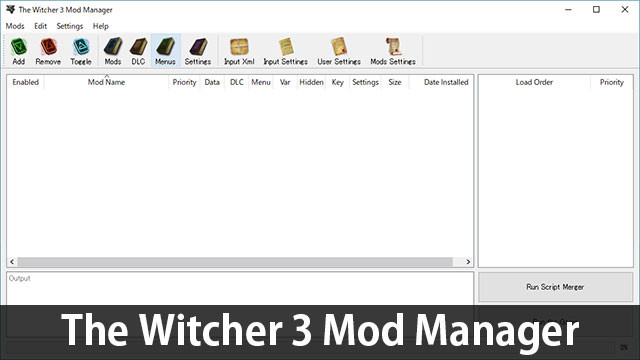
PC版The Witcher 3で使用できるツール「The Witcher 3 Mod Manager」を紹介します。
The Witcher 3 Mod Managerは、Nexus Mod ManagerのようにボタンひとつでModのインストールまたはアンインストールが行い、さらに対応したModであればinput.xmlなどの編集も自動で行ってくれるThe Witcher 3専用のMod管理ツールです。
以下でThe Witcher 3 Mod Managerの導入方法と使用方法について紹介をしていきます。
※Mod等の使用は自己責任です。
1 The Witcher 3 Mod Managerの導入方法
Nexus ModsからThe Witcher 3 Mod Managerをダウンロードするには、アカウントが必要になるので予め準備しておいてください。
1.1 The Witcher 3 Mod Managerのダウンロード
The Witcher 3 Mod ManagerはNexus Modsの下記のリンク先からダウンロードできます。2020年6月時点での最新バージョンは0.7.11です。
MAIN FILESにあるMANUAL DOWNLOADというボタンをクリックしてダウンロードしてください。
https://www.nexusmods.com/witcher3/mods/2678?tab=files
1.2 The Witcher 3 Mod Managerの起動の確認
1.2.1 witcher3.exeの登録
ダウンロードが終わったら解凍して、TheWitcher3ModManager.exeを実行します。
左上にSelect witcher3.exeとあるウィンドウが表示されたら、通常下記の場所にあるwitcher3.exeをクリックして登録します。
C:\Program Files (x86)\Steam\steamapps\common\The Witcher 3\bin\x64
1.2.2 The Witcher 3 Mod Managerの起動
インストールが完了すると、画像1のようにThe Witcher 3 Mod Managerが起動します。
2回目以降はTheWitcher3ModManager.exeをクリックすると、witcher3.exeの登録の画面が表示されずにThe Witcher 3 Mod Managerが起動するようになります。
1.2.3 Script Mergerの登録
以下の作業を行うと、Script MergerをThe Witcher 3 Mod Managerから起動できるようになります(必須ではありません)。
The Witcher 3 Mod Managerの右下にあるRun Script Mergerというボタン(画像1のA)をクリックすると、Select script mergerと左上に書かれたウィンドウが表示されるので、Script Mergerを起動するWitcherScriptMerger.exeを指定します。
これでRun Script MergerボタンからScript Mergerが起動するようになります。
Script Mergerの使用方法などは、変わりありません。
1.2.4 The Witcher 3の起動
The Witcher 3 Mod ManagerからThe Witcher 3を起動するには、Run the Gameというボタン(画像1のB)をクリックします。
Run the Gameを使用せず、これまでと同じようにThe Witcher 3 Wild Huntのショートカットからゲームを起動してもModは適用されます。
Modのインストールなどについては、この後の「The Witcher 3 Mod Managerの使用方法」で説明をします。
1.3 The Witcher 3 Mod Managerの削除について
The Witcher 3 Mod Managerを使用しなくなった場合は、ダウンロードまたは解凍したファイルを削除すれば元の状態に戻ります。
2 The Witcher 3 Mod Managerの使用方法
ここからThe Witcher 3 Mod Managerの使用方法について、「2.1 The Witcher 3 Mod Managerの基本的な使用方法」と「2.2 input.xmlなどの自動編集について」のふたつに分けて紹介をしていきます。
Unification patchやDebug Console Enabler v1.31などThe Witcher 3 Mod Managerでのインストールが行えないModもあるので、インストール方法については各ModのDESCRIPTIONなどを確認してください。
また、「input.xmlなどの自動編集について」で紹介するinput.xmlなどの自動の編集の機能は、The Witcher 3 Mod Managerに対応したModでのみ行われるもので、すべてのModで行われるわけではないので、こちらについても各ModのDESCRIPTIONなどでインストール方法を確認してください。
2.1 The Witcher 3 Mod Managerの基本的な使用方法
ここではThe Witcher 3 Mod Managerの基本的な使用方法として、Modのインストールやアンインストール方法などを紹介していきます。
2.1.1 Modのインストール
Modをインストールするには、The Witcher 3 Mod Managerを起動したらAddのボタン(画像2のA)をクリックします。
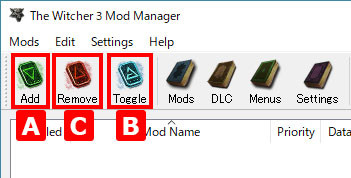
画像2
Select Files or Foldersと左上に書かれたウィンドウが表示されたらインストールしたいModを選択して、Openのボタンをクリックします。
このとき選択するModは解凍しない状態(zip/rar/7zのまま)でも、解凍した状態でも問題ありません
Run Script Mergerと書かれた警告のウィンドウ(画像3参照)が表示されたら、ここではとりあえずNoのボタンを選択してください。この警告については2.1.4で説明をします。
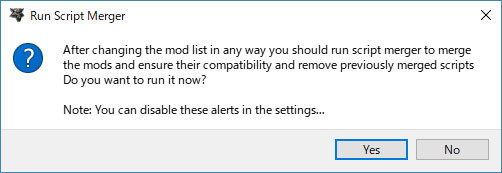
画像3
Addで追加したModがThe Witcher 3 Mod ManagerのMod Nameというリストに表示されているのが確認出来たら、Enabledのチェックが入っていることも確認してください(画像4参照)。
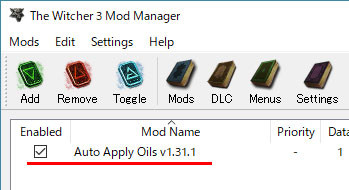
画像4
Modのインストールはこれで完了です。
2.1.2 Modの一時無効
Modを一時的に無効にしたい場合には、無効にしたいModを選択してToggleのボタン(画像2のB)をクリックするか、Enabledのチェックを外します。
2.1.3 Modのアンインストール
Modをアンインストールするには、アンインストールしたいModを選択してRemoveのボタン(画像2のC)をクリックします。
2.1.4 Script Mergerの警告について
Modのインストール時に表示されるScript Mergerの警告(画像4参照)は、内容は「Script Mergerを起動させModの競合を解消しますか?」という感じのものです。
この警告はModの競合がなくても表示されるので、必要な場合だけScript Mergerで問題を解決してください。
警告を出さないようにするには、The Witcher 3 Mod ManagerのSettings 〉 Configure Settings 〉 Alert to run Script Mergerのチェックを外します(画像5参照)。
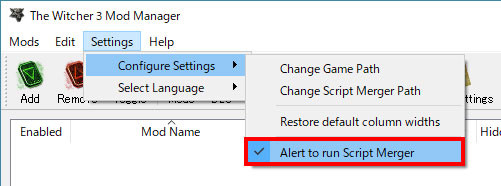
画像5
2.1.5 Modが機能しなくなった場合
The Witcher 3 Mod Managerでインストールして機能していたModが機能しなくなった場合は、Modを一度アンインストールして、再度インストールすると機能するようになることがあります。
2.2 input.xmlなどの自動編集について
2.2.1 input.xmlなどの自動編集について
The Witcher 3のModはインストールの際に、input.xml、input.settings、user.settingsの編集が必要なものがありますが、The Witcher 3 Mod Managerでのインストールに対応したMod(Friendly HUDなど)の場合には、これらの編集も自動で行ってくれます。
予め開くアプリケーション(メモ帳など)を登録しておけば、下の画像6の赤枠で囲んだ各ボタンをクリックすることで、input.xml、input.settings、user.settingsを直接開くことが可能になっているので、編集された内容を確認する際などに使用できます。
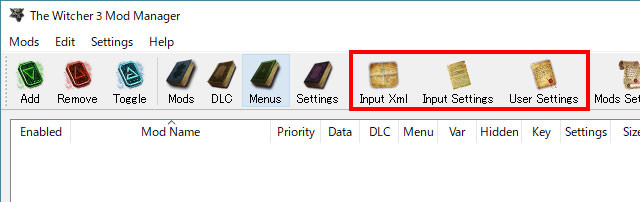
画像6
2.2.2 自動編集されたModをアンインストールした場合の挙動について
インストール時に自動でinput.xml、input.settings、user.settingsに編集を加えたModをアンインストール(/一時的に無効)した場合の挙動は以下のようになります。
input.xmlに自動で加えられた編集はModをアンインストールすると、加えられた編集が削除され編集前のinput.xmlに戻ります。
input.settings、user.settingsに自動で加えられた編集は、Modをアンインストールしても加えられた編集はそのまま残ります。
これについて編集前の状態に戻してくださいというような説明などは特にないため、編集がそのまま残っても問題はないものと思います。
2.3 Load Orderについて
Load OrderはThe Witcher 3 Mod Managerの右側(下画像参照)に表示されています。
Load OrderはModのDescriptionに特に記載がなければ何もしなくても問題ありません。
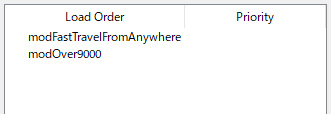
Load Orderを変更したい場合は、Load Orderの下のMod名の場所をダブルクリックするとSet Priorityというウィンドウ(下画像参照)が表示されるので、ここで設定します。
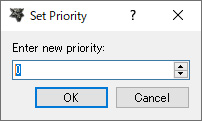
The Witcher 3のModでは、Load Orderの順番が上にあるもの(Priorityの値が小さいもの)が優先されます。
設定したPriorityを削除したい場合は、The Witcher 3 Mod Managerの上部にあるMods Settings(下画像参照)をクリックするとmod.settingsというファイルが表示されるので、削除したいModの部分(Mod名、Enabled、Priorityの3行すべて)を削除して、上書き保存してください