
PC版Cyberpunk 2077のModをVortexで導入する方法(または導入するための準備)を紹介します。
※この記事ではCyberpunk 2077のバージョン1.23を使用しています。
VortexでCyberpunk 2077のModを導入する方法
1 Nexus Modsのアカウント
Vortexの使用にはNexus Modsのアカウントが必要となります。
下の記事を参考にしてアカウントの作成を行ってください。
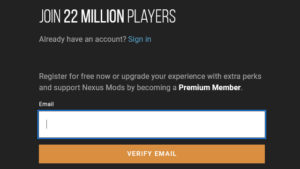
2 Vortexの導入方法
Vortexの導入は下の記事を参考にして行ってください。
「5. VortexにMONSTER HUNTER: WORLDを登録」でCyberpunk 2077の管理ボタンをクリックするところからは次の「3 VortexでCyberpunk 2077の有効化」を参照してください。
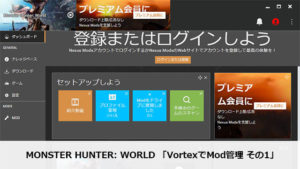
3 VortexでCyberpunk 2077の有効化
Vortexで左側のメニューのゲームをクリックして、管理対象外にあるCyberpunk 2077の管理ボタンをクリックします。
「ゲームサポートがインストールされていません」というダイアログが表示されるので、右下のダウンロードをクリックします(下画像参照)。
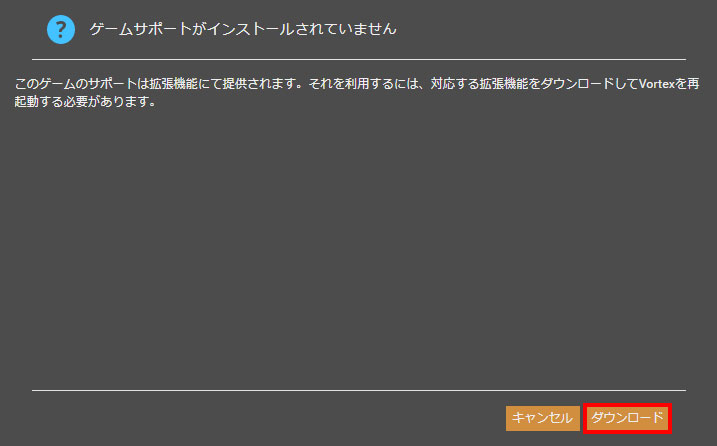
Vortexが再起動したら有効化は完了です。
「ゲームが見つかりませんでした」と表示された場合
Vortexを再起動して「ゲームが見つかりませんでした」というダイアログ(下画像参照)が表示された場合、続行をクリックします。
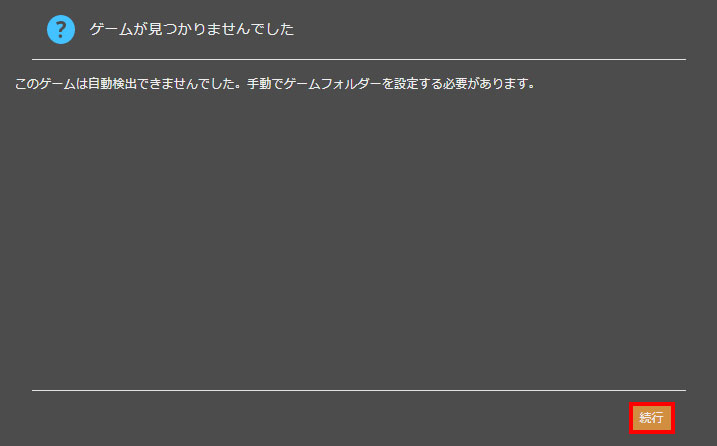
次にCyberpunk 2077がインストールされている下記の場所が指定されていることを確認してSelect Folderをクリックします。
C:\Program Files (x86)\Steam\steamapps\common\Cyberpunk 2077
以上で有効化されるはずです。
4 VortexでインストールしたModが機能しない場合
Vortex上ではModが有効となっていてもファイルが所定の場所にコピーされずにModが機能しないことがあります。
所定の場所にファイルがコピーされているかどうか確認して、ファイルがない場合はVortexの有効を一度無効にして再度有効にするとファイルがコピーされるようです。
また、Vortexでインストールすると機能しないModもあるようなので、このような場合は手動でインストールしてください。
5 .archiveファイルのコピー
archive\pc\modに.archiveファイルをコピーするModは、Vortexを使用するとうまくコピーできないことがあるようなので、手動でコピーするなどして対応してください。
また、一度Modをダウンロードした後、Vortexの一番下にある「ファイルをドロップ」からインストールすると、Vortexを使用してもうまくコピーできるようです。
6 ゲーム本体のアップデート後にゲームが起動しなくなった場合
Modをインストールしている環境でゲーム本体のアップデート後にゲームが起動しなくなった場合は、Modが原因であることが多いので、一度すべてのModを外してゲームが起動するかどうか確認してみてください。
Modが原因である場合は、Modのアップデートも必要になります。
Modのアップデートは、Vortexでは上の方にあるCheck for Updatesをクリックして確認することができます(下画像参照)。
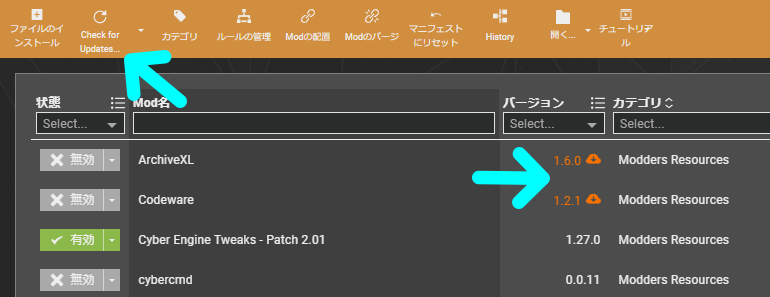
上の画像ではArchiveXLとCodewareのバージョンがオレンジ色になっていますが、これがアップデート可能であるということを意味しています。
アップデートがない場合は、バージョンが白で表示されます。



