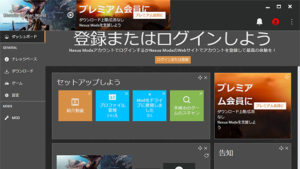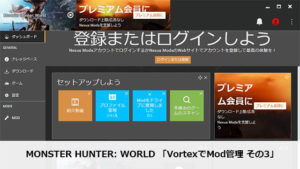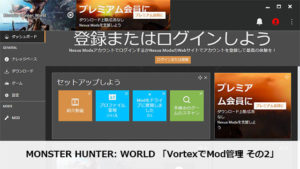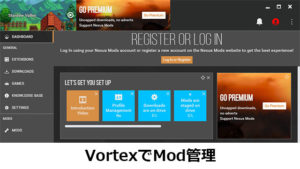Nexus ModsのVortexを使用してPC版MONSTER HUNTER: WORLDのModを管理する方法を紹介します。
今回のその1ではVortexのインストールなどを中心に紹介をしていきます。
この記事はMONSTER HUNTER: WORLD用として説明をしていますが、その他のゲームのModの導入・管理もほぼ同じ方法で行うことができます。
1 Vortexのダウンロード
1.1 Nexus Modsのアカウント
VortexはNexus Modsというサイトで公開されています。
Nexus ModsからVortexをダウンロードするには、アカウントが必要になるので事前に準備しておいてください。
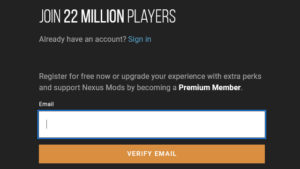
1.2 .NET 6.0 Desktop Runtime
Vortexには.NET 6.0 Desktop Runtimeが必要となります。.NET 6.0 Desktop Runtimeはすでにインストールされている場合もあると思うので、Windowsのプログラムと機能でMicrosoft Windows Desktop Runtime – 6.0.26 (x64)があるか確認してください( (x64)の前の数字は違う場合もあります)。
下記のサイトから最新版(記事を書いている時点では6.0.26)の.NET Runtime 6.0.26内にあるWindowsのインストーラーのx64をクリックしてdotnet-runtime-6.0.26-win-x64.exeをダウンロードします。

ダウンロードしたdotnet-runtime-6.0.25-win-x64.exeを実行すると、インストーラーが起動するのでインストールを行ってください。
.NET 6.0 Desktop Runtimeをアンインストールしたい場合は、Windowsのプログラムと機能でアンインストールしてください。
1.3 Vortexのダウンロード
Vortexは下記のリンク先からダウンロードできます。
Nexus Modsにログインした状態でダウンロードしてください。

2024年1月時点で最新バージョンは1.9.12です。
MAIN FILES内にあるVortexのMANUAL DOWNLOADボタンをクリックしてファイルをダウンロードしてください。
Choose download typeと書かれたページでは、通常はFreeのSLOW DOWNLOADを選択してください。
保存場所はどこでも構いません。
2 Vortexのインストールと起動
2.1 Vortexのインストールと起動
ダウンロードしたVortex-1-1-9-12-1704709175.exe(数字の部分はバージョンによって変わります)を実行すると、インストール先フォルダを選択するウィンドウが表示されるので、参照を押してインストール先を選択したらインストールボタンをクリックしてください。
インストールが完了したらVortexを起動させて、下の画像のように表示されるか確認してください。
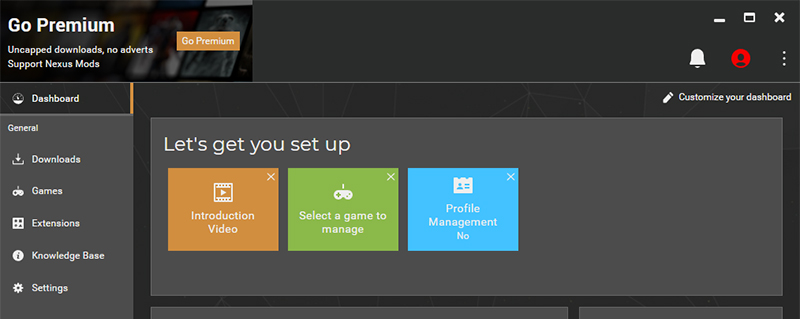
2.2 Vortexのアンインストール
Vortexをアンインストールしたい場合は、Windowsのプログラムと機能でアンインストールしてください。
アンインストール後に下記の場所にファイルが残る場合がありますが、手動で削除して問題ないと思います(AppDataは隠しファイルです)。
C:\Users\ユーザー名\AppData\Roaming\Vortex
3 Vortexにログイン
Vortexの画面右上にある赤いアイコン(下画像参照)をクリックします。
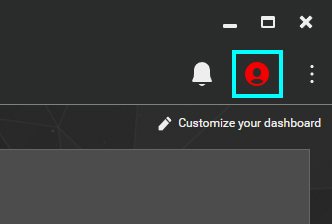
ブラウザでVortex would like to: と書かれた画面が表示されたら、AUTHORISEのボタンをクリックします。
続けてLOG IN TO VORTEXをクリックすると、Vertex log in succsessful!と表示されます。
ここまで出来たらVortexの画面右上にアカウント名が表示され、Vortexにログインできていることを確認してください。
4 Vortexの日本語化
この記事ではVortexを日本語化しますが、日本語化は必須ではないので読み飛ばしても構いません。
VortexのSETTINGS 〉INTERFACEにあるLanguageから日本語を選択します(下画像参照)。
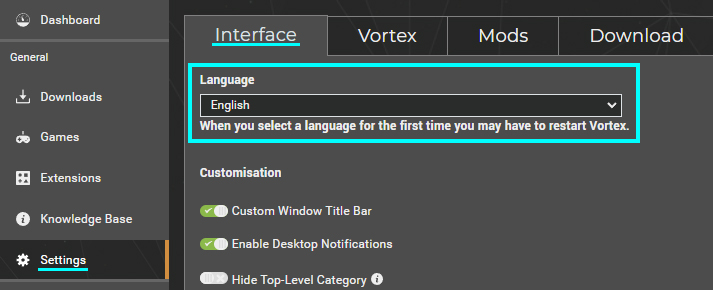
日本語を選択したらVortexを一度再起動してください(Vortexの画面右上に表示される緑色のボックスの「今すぐ再起動」をクリックして再起動しても構いません)。
5 VortexにMONSTER HUNTER: WORLDを登録
Vortexの左側のメニューにあるゲームをクリックすると(下画像参照)、Vortexで管理するゲームを登録する画面が表示されます。
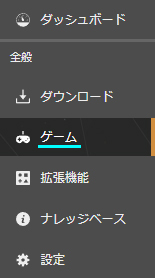
管理対象外のゲームのリストにあるMONSTER HUNTER: WORLDにカーソルを合わせると管理(下画像参照)と表示されるので、クリックします。
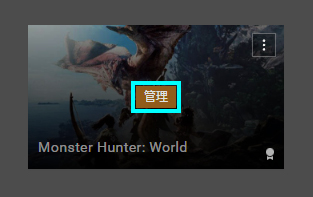
するとMONSTER HUNTER: WORLDが管理中に移動して(下画像参照)、VortexでMONSTER HUNTER: WORLDのModが管理できるように登録できました。
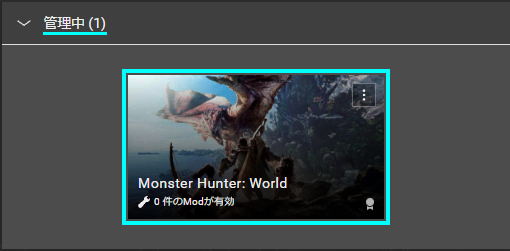
管理中に複数のゲームがある場合は、有効化をクリックするとそのゲームのModを管理できるようになります。
Vortex画面の左上に起動ボタンがあるので(下画像参照)、クリックしてVortex経由でMONSTER HUNTER: WORLDが起動できるかどうかも確認しておいてください。
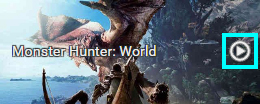
「ゲームが見つかりませんでした」と表示された場合
管理をクリックしたときに「ゲームが見つかりませんでした」と表示された場合は、続行をクリックしてゲームがインストールされているフォルダ(EXEファイルがあるフォルダ)を選択してください。
「ゲームサポートがインストールされていません」と表示された場合
ゲームによっては「ゲームサポートがインストールされていません」と表示されることあるので、ダウンロードをクリックしてゲームサポートのファイルをダウンロード+インストールしてください。
ゲームサポートのファイルは下記の場所からでもダウンロードできます。
以上でその1は終了です。
次に紹介するVortexによるMod管理については少し長くなるので、ここで一度記事を切ります。