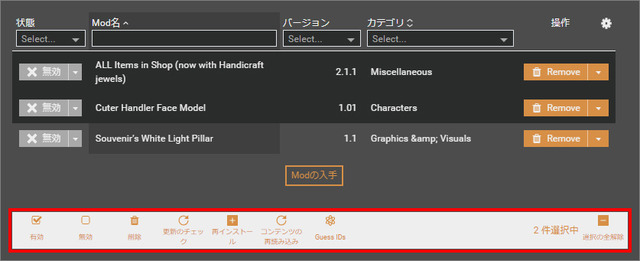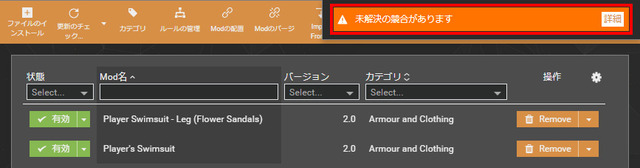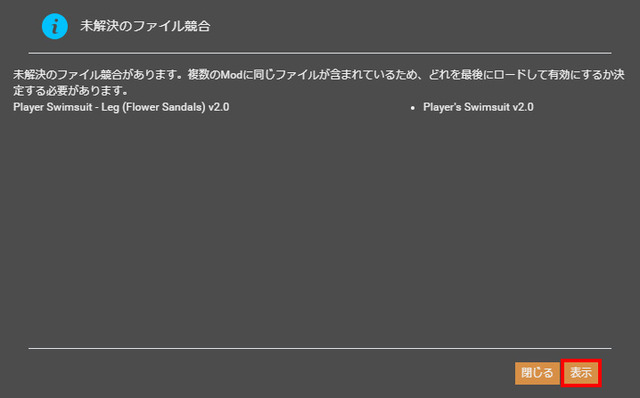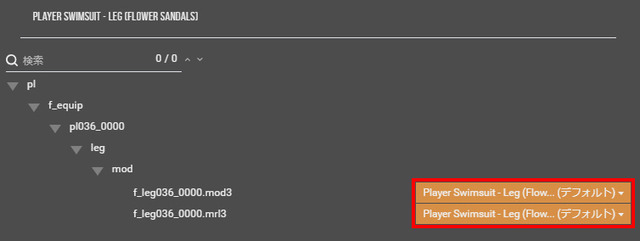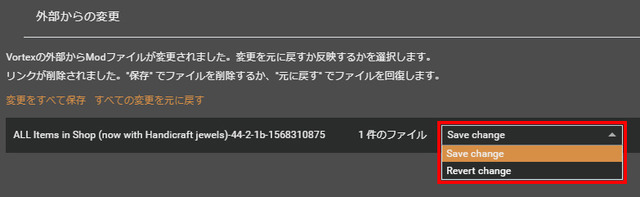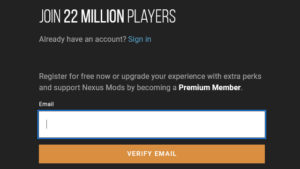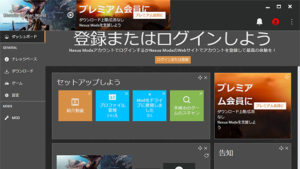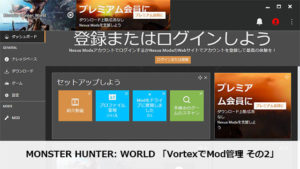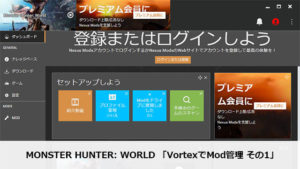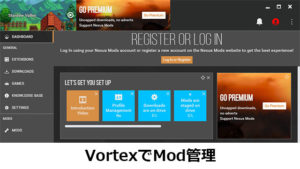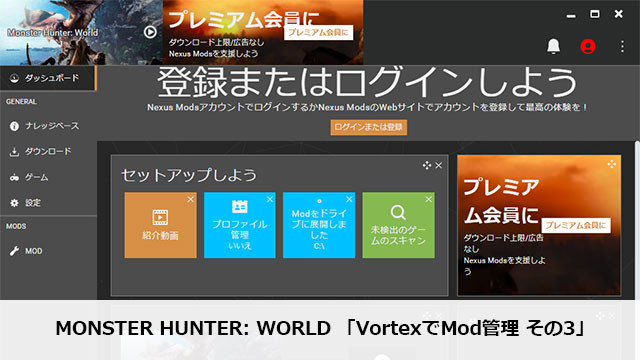
Nexus ModsのVortexを使用してPC版MONSTER HUNTER: WORLDのModを管理する方法を紹介します。
今回のその3ではVortexによるMod管理の補足について紹介をしていきます。
■ その他のVortexの記事
【PC版MHW】VortexでMod管理 その1: Vortexの導入方法
【PC版MHW】VortexでMod管理 その2: Modの導入と管理
【PC版MHW】VortexでMod管理 その4: 解凍したファイルを再圧縮してVortexに読み込む方法
※この記事で使用しているVortexはバージョン1.0.3です。
※Mod等の使用は自己責任です。
1. Modの更新について
1.1 更新の確認
インストールされているModが更新可能な場合、バージョンがオレンジ色で表示されます。
下の画像は(Optional) 3D Model PillarsというModのバージョン1.1がインストールされている状態ですが、最新版はバージョン1.2なのでバージョンがオレンジ色で表示されています。
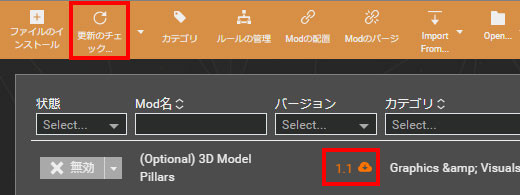
バージョン数の右側にある下向きの矢印のアイコンにカーソルを合わせると最新のバージョン数が表示され、クリックするとNexus Modsのサイトが開きます。
さらにその右隣のファイルのアイコンをクリックすると更新履歴が表示されます(更新履歴は表示されないものもあります)。
インストールされているModが更新可能かどうかチェックしたい場合は、Modリストの上にあるオレンジ色のボックス内の更新のチェックをクリックしてください(上の画像の左上赤枠)。
更新可能なModでも、インストールされていないMod(未インストール状態のMod)の更新の確認はできないようなので注意してください。
1.2 更新方法
Modを更新する場合、初めに旧バージョンのModをアンインストールとアーカイブの削除で削除して、その後新バージョンのModをダウンロード、インストールと進めてください。
■ 新旧のバージョンを併存させたい場合
新旧のバージョンを併存させたい場合は、旧バージョンのModは残したまま、新バージョンのModをダウンロードすると、バージョンがオレンジのボックスで表示され、クリックすると下の画像のようにバージョンが選択できるようになります。
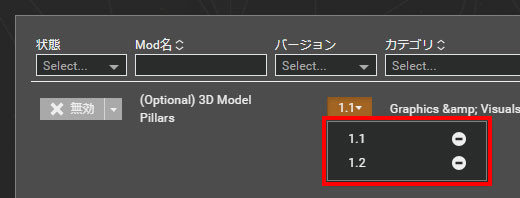
上の画像でバージョン数の右にマイナスのアイコンがありますが、これをクリックすると削除の確認というウィンドウが表示され、Modの削除やアーカイブの削除を行うことができます。
2. Modの複数操作
複数のModをまとめてインストールしたり、有効に切り替えたりしたい場合には以下のように操作します。
Ctrl+クリックまたはShift+クリックで複数のModを選択すると、Modリストの下部に下の画像のような白いボックスが表示されます。
この白いボックス内のインストールボタンや有効ボタンを使用すると、選択中のModをまとめて操作することが可能です。
3. Modの展開フォルダーの変更
3.1 Modの展開フォルダーの場所
VortexでダウンロードしたModの保存場所はModの展開フォルダーと呼ばれ、初期設定では下記の場所に指定されています。
AppDataは、フォルダの表示タブ内にある隠しファイルにチェックを入れていないと表示されないので注意してください(下画像参照)。
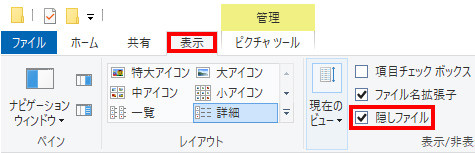
こちらの環境では上記の場所にModは保存されていますが、Vortexの展開フォルダーで確認すると下記の場所が表記されているので、環境によって異なるのかもしれません。
3.2 Modの展開フォルダーの変更について
Modの展開フォルダーを変更したい場合は、設定 〉MOD 〉 Modの展開フォルダーで変更が可能です。
例えばDドライブにVortex Modsというフォルダを新規に作成して、ここにダウンロードしたModを保存したい場合は、{USERDATA}\{GAME}\modsをD:\Vortex Mods\{GAME}と書き換えて(またはコピペして)適用ボタンをクリックしてください(下画像参照)。
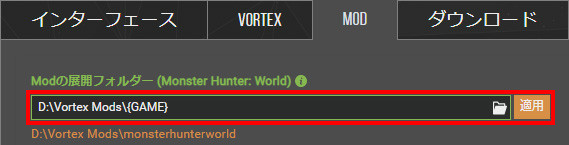
適用ボタンをクリックすると、フォルダも自動で作成されます。
{GAME}にはゲームの名前(今回の場合はmonsterhunterworld)が自動で入力されます。
4. ユーザー権限の昇格について
Modを無効から有効に切り替えた場合などにVortexの画面右上に青色のポップアップで「配置にはユーザー権限の昇格が必要です」と表示されることがあります(下画像参照)。

これはMONSTER HUNTER: WORLDがインストールされているドライブと、ダウンロードしたModの保存場所(Modの展開フォルダー)のドライブが異なり、配置方法というものがSymlink Deployment (Run as Administrator)になっているために表示されるものです。
■ 対処 1
ひとつ目の対処としては、「配置にはユーザー権限の昇格が必要です」と表示されたらユーザー権限の昇格をクリックする、というものです。これで有効/無効の切り替えを行うことが可能です。
「配置にはユーザー権限の昇格が必要です」と表示されているのにユーザー権限の昇格をクリックしない場合は、有効/無効のボタンを押しても切り替えは行われません。
■ 対処 2
ふたつ目の対処としては、MONSTER HUNTER: WORLDのインストール場所を変更するか、Modの展開フォルダーを変更して、これらを同じドライブにして、配置方法をHardlink Deploymentにするというものです。これで「配置にはユーザー権限の昇格が必要です」という表示はなくなります。
同じドライブにしても配置方法がSymlink Deployment (Run as Administrator)だと、「配置にはユーザー権限の昇格が必要です」という表示はなくなりません。
配置方法を変更する場合は、設定 〉MOD 〉配置方法で配置方法をリストから選択して適用ボタンをクリックします(下画像参照)。
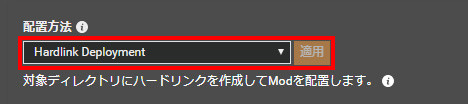
Vortex画面の右上に「配置が必要です」と表示されるので、配置をクリックしてください(下画像参照)。

5. Modが競合する場合について
ここでは「Player’s Sunshine Pareo Swimsuit」というModのMAIN FILESの「Player’s Swimsuit」とOPTIONAL FILESの「Player Swimsuit – Leg (Flower Sandals)」を使用したい場合を例とします。
これらふたつのModは共にf_leg036_0000.mod3とf_leg036_0000.mrl3というファイルを持っているため、競合を解決する必要があります。
現在Player’s Swimsuitの方はインストールして有効の状態にしてあるとして、Player Swimsuit – Leg (Flower Sandals)を後からインストールして有効にしようとした場合、Vortexの画面右上にオレンジ色のポップアップで「未解決の競合があります」と表示されます(下画像参照)。
詳細をクリックすると、下の画像のような未解決のファイル競合というウィンドウが表示され、「Modに同じファイルが含まれているので、どちらを有効にするのか決定してください」という内容が書かれています。
表示をクリックすると、下の画像のような複数と書かれたウィンドウが表示されます。
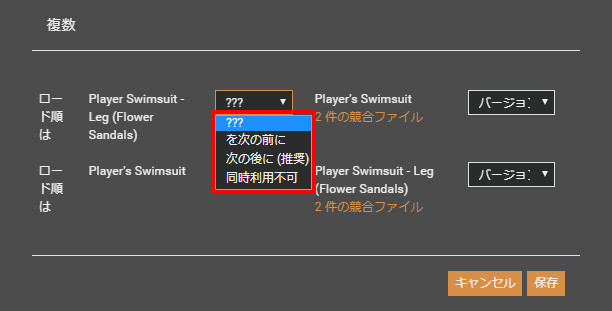
???と表示されているリストを表示すると「を次の前に」(英語表記の場合before)と「を次の後に」(英語表記の場合after)というものがあります。
文章のように左から読んでいけば、「ロード順は Mod(A) を次の前に/次の後に Mod(B)」となり、「次の」はMod(B)を示しているので、「ロード順はMod(A)をMod(B)の前に/後に」と考えることができます。英語表記の場合は、Load Mod(A) before/after Mod(B)となっています。
競合しているファイルは、ロード順を後にしたほうが有効となるので、今回の場合はPlayer Swimsuit – Leg (Flower Sandals)の方を有効にしたいので「ロード順は Player Swimsuit – Leg (Flower Sandals) を次の後に Player’s Swimsuit」となるように設定します(下画像参照)。設定する場所は上下にありますが、一方を設定すれば残りは自動でその逆となるよう設定されます。
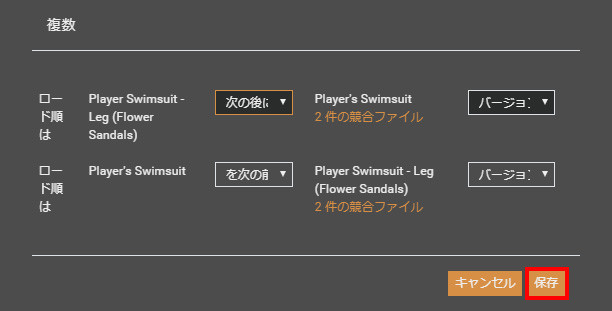
保存をクリックしたら、青色のポップアップで「配置が必要です」と表示されるので、配置をクリックします。
これで競合が解決でき、「Player’s Swimsuit」と「Player Swimsuit – Leg (Flower Sandals)」を使用することが可能になりました。
■ ロード順を再設定する場合
ロード順を誤って設定してしまった場合は、関係しているModを一度すべてアンインストールして、インストール後に再度ロード順を設定してください。
あるいは、関係するModをすべて選択した状態で、Removeボタンの右にある下向きの矢印をクリックして、Manage File Conflictsを選択します(下画像参照)。
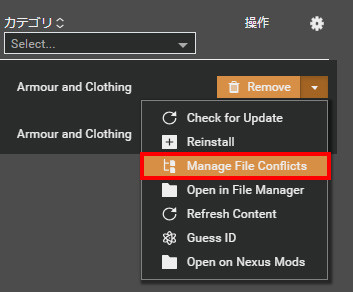
下の画像のように表示されたら、ファイル名がオレンジ色になっている部分からどのファイルを有効にしたいのか選択して、保存をクリックしてください。
■ 「一部のModが冗長です」と表示される場合
競合を解決した場合に、下の画像のように「一部のModが冗長です」と表示される場合があります。

これは競合の解決によってすべてのファイルが上書きされ無意味になってしまったModが存在する、ということを示していて、そのModを有効にしておく必要はないので無効にしても同じことです、という意味のようです。
6. Modのファイルを変更した場合について
nativePCにあるVortexで有効にしているModのファイルを移動、またはファイル名の変更などをした後に、そのModを無効に切り替えようとした場合、下の画像のような外部からの変更というウィンドウが表示され、移動や変更を保存するか元に戻すか設定する必要があります。
Save changeを選択すると変更がすべて保存され、次回Modを有効にした時に変更された状態が反映されます。
Revert changeを選択すると変更は破棄され、次回Modを有効にした時にModのデフォルトの状態になります。
Save changeとRevert changeのどちらを選択した場合でも、移動や変更をしたファイルはVortexからの操作(無効・アンインストール・Modのパージ・Remove)では削除できなくなるので、Modを最新版に更新するときなどファイルを削除したい場合は手動で行ってください。
以上で、その3のVortexによるMod管理の補足ついては終了です。
そしてVortexを使用してPC版MONSTER HUNTER: WORLDのModを管理する方法も、今回で終了です。
「【MHW PC】VortexでMod管理 その1」へ
「【MHW PC】VortexでMod管理 その2」へ