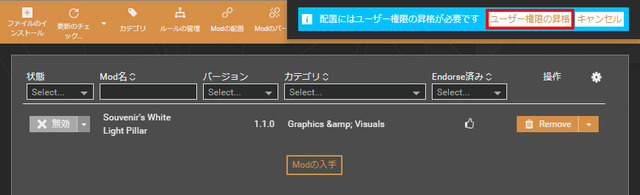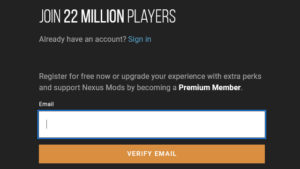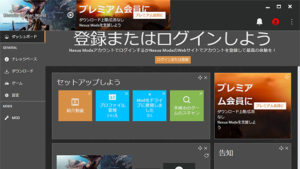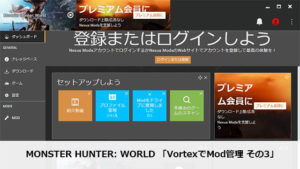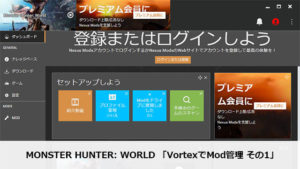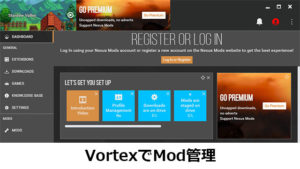Nexus ModsのVortexを使用してPC版MONSTER HUNTER: WORLDのModを管理する方法を紹介します。
今回のその2ではMod管理の基本的な流れについて紹介をしていきます。
1 Modのダウンロード
今回は例としてStracker’s LoaderというMod使用します。
ダウンロードを開始する前に、Nexus ModsおよびVortexにログインしていることを確認してください。
Stracker’s Loaderは下記のリンク先ページからダウンロードできます。
MAIN FILESにあるMOD MANAGER DOWNLOADのボタンをクリックします(下画像参照)。
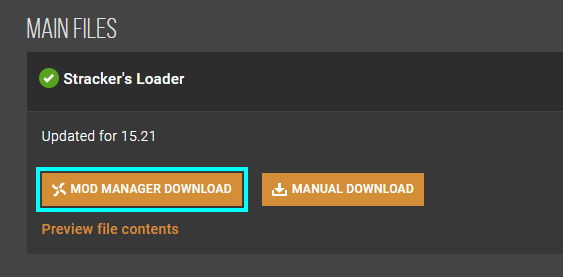
MOD MANAGER DOWNLOADのボタンをクリックした後で下の画像のようなAdditional files requiredというウィンドウが表示される場合があります。
ここではダウンロードしたModの機能を有効にするために別途必要とするModが表示され、Stracker’s LoaderではPerformance Booster and Plugin ExtenderというModが必要になります。
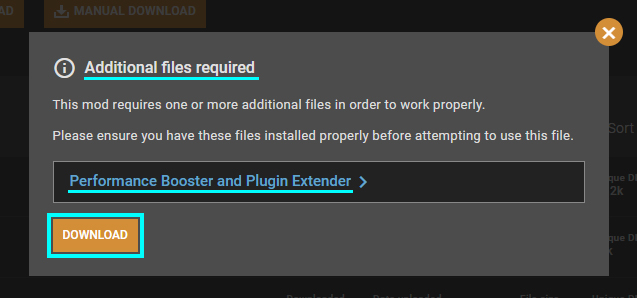
とりあえずはStracker’s Loaderのダウンロードを進めるため、Additional files requiredというウィンドウの左下にあるDOWNLOADのボタンをクリックします。
Choose download typeと書かれたページでは、通常はFreeのSLOW DOWNLOADを選択してください。
2 Modのインストール
2.1 Modのインストールと確認
Vortexの左側のメニューでModを選択するとダウンロードしたModが下の画像のように表示されるので、Mod名などを確認してください。
Vortexのバージョン1.9.12ではデフォルトでダウンロードしたModをすぐにインストールする設定になっています。下の画像のように有効と表示されているModがインストール済みを示しています。
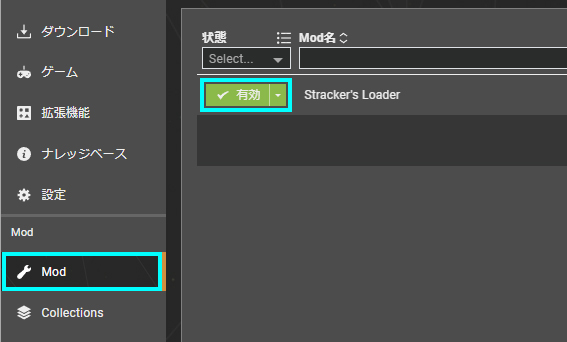
下記のMONSTER HUNTER: WORLDがインストールされている場所にdinput8.dllというファイル、nativePCというフォルダなどがコピーされていることを確認してください。
C:\Program Files (x86)\Steam\steamapps\common\Monster Hunter World\dinput8.dllやnativePCなど
Stracker’s Loaderのインストールは以上で完了です。
前述しましたがStracker’s Loaderが機能するにはPerformance Booster and Plugin Extenderも必要となるので、この後でインストールしてください。
2.2 配置できませんと表示される場合
Modをインストールする際に配置できませんという赤いポップアップが表示された場合は、下記のようなフォルダ構成になるようにnativePCと名前を付けたフォルダを新規に作成してください。
C:\Program Files (x86)\Steam\steamapps\common\Monster Hunter World\nativePC
2.3 ユーザー権限の昇格
Vortexの画面右上に青色のポップアップで「配置にはユーザー権限の昇格が必要です」と表示された場合は、とりあえずユーザー権限の昇格をクリックすれば先へ進めます(下画像参照)。
ユーザー権限の昇格についてもう少し詳しい説明は、次回の記事で行う予定です。
2.4 ゲームの起動とModの適用
VortexでインストールしたMONSTER HUNTER: WORLDのModは、Vortexの左上にある起動ボタンから起動しても、Steamのプレイから起動しても、MonsterHunterWorld.exeから起動しても適用されます。
3 Modのアンインストールなど
3.1 Modの一時無効
Vortexで有効にしたModを一時的に無効にする場合は、無効にしたいModの有効ボタンをクリックして無効にします。
3.2 Modのアンインストール
VortexでインストールしたModをアンインストールして未インストールの状態にしたい場合は、有効/無効ボタンの右側にある下向きの矢印をクリックするとリストが表示されるので、未インストールをクリックしてください(下画像参照)。
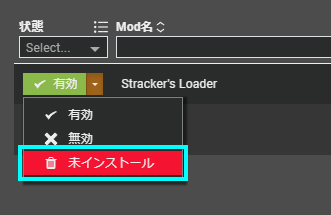
また、右側にあるオレンジの削除ボタンをクリックすると(下画像参照)、
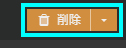
削除の確認というウィンドウが表示されるので(下画像参照)、Modの削除にだけチェックを入れて削除をクリックをすることでもアンインストールができます。
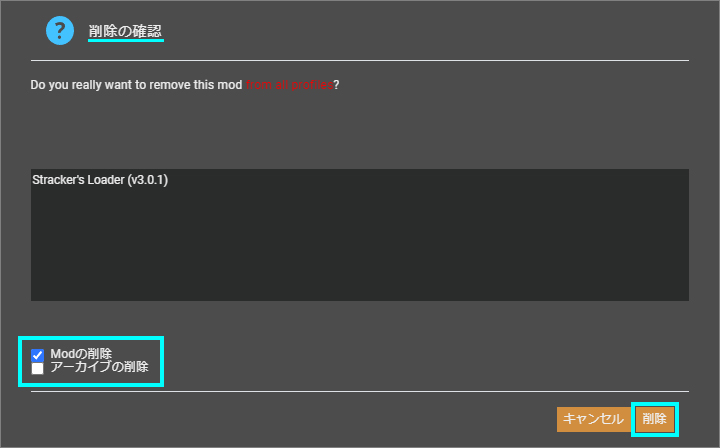
未インストールにした状態で削除をクリックした場合はModの削除の項目はありません。
Modをアンインストールしたいだけの場合は、アーカイブの削除にはチェックを入れないでください。
3.3 アーカイブの削除
Modをアンインストールした後にModのファイルも削除したい場合は、削除の確認というウィンドウでアーカイブの削除にもチェックを入れて削除をクリックしてください。
これでModのファイルが削除され、VortexのModのリストにも表示されなくなります。
ダウンロードしたModは初期設定では下記の場所に保存されます。
AppDataは、フォルダの表示タブ内にある隠しファイルにチェックを入れていないと表示されません。
C:\Users\ユーザー名\AppData\Roaming\Vortex\downloads\monsterhunterworld
3.4 Modの削除後に残るフォルダなどについて
Modのアンインストールやアーカイブの削除を行った後でも、nativePCというフォルダやその中に_folder_managed_by_vortexと名前の付いたファイルなどが残ります。
これらはそのまま残しておいても問題はありませんが、気になる場合は手動で削除しても特に問題はないようです。
3.5 _folder_managed_by_vortexの削除
_folder_managed_by_vortexという名前のフォルダは、Vortexの設定⇒回避策⇒空のディレクトリのクリーンアップをオンにすると、Modを削除する際に一緒に削除してくれるようになります。
この機能はデフォルトではオフになっています。
以上で、その2は終了です。
次回はVortexによるMod管理に関する補足として、Modの更新方法や、Modの競合の解決法について紹介する予定です。