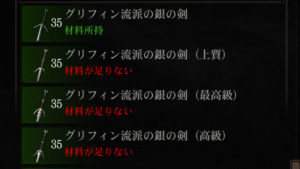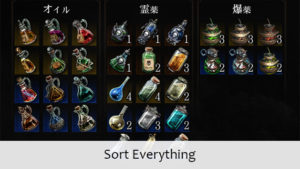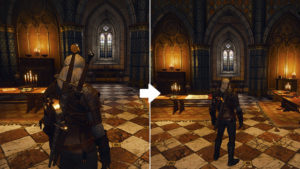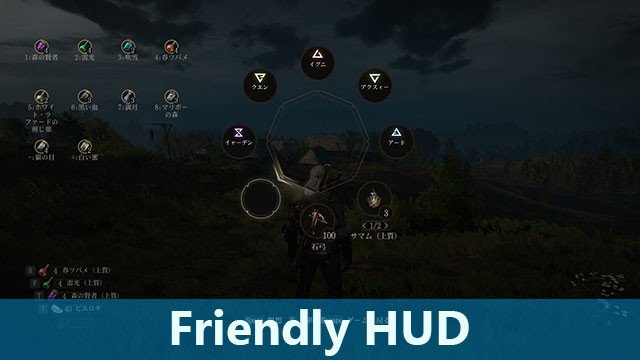
PC版The Witcher 3で使用できるMod「Friendly HUD」を紹介します。
Friendly HUDは、HUDに関連した機能を拡張するModです。
以下でFriendly HUDの導入方法と使用方法について紹介をしていきます。
※Mod等の使用は自己責任です。
1 Friendly HUDの導入方法
1.1 準備
1.1.1 Nexus Modsのアカウントについて
Nexus ModsからModをダウンロードするには、アカウントが必要になるので予め準備しておいてください。
1.1.2 Community Patch – Baseについて
Friendly HUDの動作にはCommunity Patch – Baseが必要となるので、導入を済ませておいてください。
当サイトでは、「【【The Witcher 3】Mod「Community Patch – Base」の使用方法」で紹介をしています。
1.1.3 The Witcher 3 Mod Managerについて
Modの導入には、The Witcher 3 Mod Managerを使用するとModの導入の作業や管理が楽になるのでおすすめです。
使用方法などは「【The Witcher 3】The Witcher 3 Mod Managerの使用方法」を参照してください。
1.1.4 ファイルのバックアップについて
The Witcher 3 Mod Managerを使用せず手動で導入を行う場合には、下記の3つのファイルのバックアップを行っておいてください。
C:\Program Files (x86)\Steam\steamapps\common\The Witcher 3\bin\config\r4game\
user_config_matrix\pcにあるinput.xml
C:\Users\ユーザー名\Documents\The Witcher 3にあるinput.settingsとuser.settings
The Witcher 3 Mod Managerで導入を行う場合はこの作業は必要ありません。
1.2 Friendly HUDのダウンロード
Friendly HUDはNexus Modsの下記のリンク先からダウンロードできます。
https://www.nexusmods.com/witcher3/mods/365?tab=files
2020年6月時点での最新バージョンは13.6です。
MAIN FILESにあるMANUAL DOWNLOADというボタンをクリックしてダウンロードしてください。
1.3 Friendly HUDのインストール
Friendly HUDのインストール(またはこの後のアンインストール)について、The Witcher 3 Mod Managerを使用する方法と手動で行う方法を紹介しますが、手動で行う方法はとても面倒なので、The Witcher 3 Mod Managerを使用する方法をおすすめします。
1.3.1 The Witcher 3 Mod Managerを使用してインストールを行う方法
The Witcher 3 Mod Managerを使用する場合、AddボタンからModのファイルを読み込み(解凍の必要はありません)、FriendlyHUDにチェックを入れてください。
以上で完了です。
ゲームを起動する前に、Script MergerでModの競合を確認・解消してください。
1.3.2 手動でインストールを行う方法
手動でインストールを行う場合は以下のような手順になります。
■ 手順1
ダウンロードしたmodFriendlyHUDを、The Witcher 3がインストールされている場所にあるModsというフォルダにコピーします。
フォルダ構成が以下のようになっているか確認をしてください。
C:\Program Files (x86)\Steam\steamapps\common\The Witcher 3\Mods\modFriendlyHUD
次の手順からは、これまで使用したModでinput.xmlを変更したことがないという場合には、手順2 → 手順5 → 手順6と進んでください。
これまで使用したMod(AutoLootなど)でinput.xmlを変更したことがあるという場合には、手順3 → 手順4 → 手順5 → 手順6と進んでください。手順2を行ってしまうとinput.xmlに加えた変更が削除されてしまいます。
■ 手順2
手順1でコピーしたmodFriendlyHUDに入っているbinを下記の場所に上書きコピーします。
C:\Program Files (x86)\Steam\steamapps\common\The Witcher 3
■ 手順3
手順1でコピーしたmodFriendlyHUDの下記の場所にあるinput.xmlをメモ帳などで開きます。
modFriendlyHUD\bin\config\r4game\user_config_matrix\pc
<!– modFriendlyHUD begin –>から<!– modFriendlyHUD end –>までをコピーします。
下記の場所にあるinput.xmlをメモ帳などで開き、<UserConfig>の次の行にコピーしたものを貼り付けて、上書き保存します。
C:\Program Files (x86)\Steam\steamapps\common\The Witcher 3\bin\config\r4game\
user_config_matrix\pc
■ 手順4
手順1でコピーしたmodFriendlyHUDの下記の場所に入っているmodFHUDConfig.xmlを見つけます。
modFriendlyHUD\bin\config\r4game\user_config_matrix\pc
そのmodFHUDConfig.xmlを下記の場所にコピーします。
C:\Program Files (x86)\Steam\steamapps\common\The Witcher 3\bin\config\r4game\
user_config_matrix\pc
■ 手順5
手順1でコピーしたmodFriendlyHUDに入っているinput.settings.part.txtをメモ帳などで開いてすべてをコピーします。
下記の場所にあるinput.settingsをメモ帳などで開き、先頭の行にコピーしたものを貼り付けて、その後上書き保存します。
C:\Users\ユーザー名\Documents\The Witcher 3
■ 手順6
手順1でコピーしたmodFriendlyHUDに入っているuser.settings.part.txtをメモ帳などで開いてすべてをコピーします。
下記の場所にあるuser.settingsをメモ帳などで開き、先頭の行にコピーしたものを貼り付けて、その後上書き保存します。
C:\Users\ユーザー名\Documents\The Witcher 3
以上でインストールは完了です。
ゲームを起動する前に、Script MergerでModの競合を確認・解消してください。
ゲームを起動したら、オプション 〉 MODSにFRIENDLY HUDという表示があるか確認してみてください。
1.4 Friendly HUDのアンインストール
1.4.1 The Witcher 3 Mod Managerを使用してアンインストールを行う方法
The Witcher 3 Mod Managerでインストールした場合は、通常のModと同じようにチェックを外してModの一時停止、またはRemoveからModの削除を行ってください。
1.4.2 手動でアンインストールを行う方法
手動でインストールした場合は、以下の手順に従ってアンインストールしてください。
■ 手順1
インストールの手順1でコピーしたmodFriendlyHUDと、手順2または手順4でコピーした下記の場所にあるmodFHUDConfig.xmlを削除します。
C:\Program Files (x86)\Steam\steamapps\common\The Witcher 3\bin\config\r4game\
user_config_matrix\pc
■ 手順2
インストールの手順2または手順3でコピーまたは変更を加えたinput.xmを、バックアップしておいたinput.xmlで上書き保存して元に戻します。
■ 手順3
インストールの手順5と手順6で変更を加えたinput.settingsとuser.settingsを、バックアップしておいたinput.settingsとuser.settingsで上書き保存して元に戻します。
2 Friendly HUDの使用方法
ここからはFriendly HUDの使用方法を紹介していきます。
全ての機能を紹介することはできないので、ここでは3Dマーカー、クイックアイテム、世界地図とミニマップ、HUDの4つの機能を紹介します。
3Dマーカー
3Dマーカーは、地図上に表示されるカスタムマーカー、標識、クエスト、掲示板などのマーカーを、地図を閉じた状態でも表示する機能です(下画像参照)。

マーカーは色分けがされていて、上の数字はマーカーまでの距離を示しています。
初期設定ではウィッチャーの感覚を使用している間だけ3Dマーカーが表示されるようになっています。
カスタムマーカーをマップ上の標識やクエストなどのアイコンに付けた場合は、その場所だけは常に3Dマーカーが表示されます。
クイックアイテム
クイックアイテムは、クイックメニューから霊薬やオイルを使用できるようになる機能です。
クイックメニューはTabキーで開きますが、Friendly HUD導入後は下の画像のように、画面左上に現在所有している霊薬のリストなどが表示されるようになります(Tabキーを押したままだと霊薬のリストなどは表示されません)。

霊薬の名前には「1: 森の賢者」などのように番号が付いていますが、これは「キーボードの1キーを押すと森の霊薬を使用する」ということを意味しています。
クイックアイテムに表示されるアイテムは、Qキーを押すごとに消耗品 > 爆薬 > オイル > 非表示、と切り替わります。
世界地図とミニマップ
Friendly HUDの世界地図とミニマップの機能は、世界地図とミニマップの拡大/縮小を行う機能です。
Friendly HUDにより世界地図とミニマップの拡大/縮小の倍率はフリーに変更され、どこまでも拡大/縮小ができるようになっています。
下の画像はFriendly HUD使用前後のミニマップの比較画像です。Friendly HUD使用後ではマップを縮小して、見える範囲を広げています。
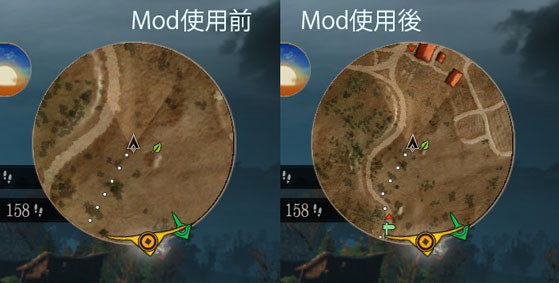
拡大/縮小は、Escキーのメニューのオプション > MODS > Friendly HUD > 地図とミニマップで行います。
世界地図の場合は上3つの初めに「エリア地図の」とあるメニューを、またミニマップの場合は下3つの「屋外・屋内・船のミニマップ」とあるメニューを使用します。
各ズームの値を下げるとマップが縮小され、値を上げるとマップが拡大されます。
値をゼロにすると拡大/縮小が行われない場合もあるので、その時は最小値を0.1にしてください。
値を設定する際、マウスでスライダーを動かす方法で設定がやりづらい場合は、キーボードの矢印キー(←と→)を使うと数字の設定がしやすいと思います。
HUD
Friendly HUDのHUDの機能は、下記のようなキー操作によって、HUDを好みに応じて表示したり非表示にしたりする機能です。
メダルとステータスゲージ、ミニマップ、進行中のクエスト、補助装備品、バフの表示/非表示の切り替えを使用する場合には、これらの表示をEscキーのメニュー内のオプション 〉 ビデオ 〉 HUD設定でオフにしておいてください。
F2: 3Dマーカーを常に表示する
F10: メダルとステータスゲージ、ミニマップ、進行中のクエスト、補助装備品、バフのHUDの表示/非常時の切り替え
Esc: NPCとの会話シーン中でもメニューが表示できる
F11: ゲームの一時停止/その解除
~: クロスボウと爆弾の切り替え
Mキーを押し続ける: ミニマップの一時表示
Jキーを押し続ける: クエストの一時表示
Kキーを押し続ける: メダルとステータスゲージ、補助装備品、バフの一時表示
Enterキーを押し続ける: 上記3つの一時表示
その他の機能
● NPCとの会話中やカットシーン中でもEscキーを押すことでメニューを表示することができるようになります。
● アイテムにカーソルを合わせたときの説明に、下の画像のように分解したときに入手できるアイテム名が追加されます(装備品など表示されないものもあるようです)。

● 装備品と同じように、錬金アイテムを調合中、足りないアイテムを薬草医(マップ上で木の枝のようなアイコン)からその場で購入できるようになります。下の画像は左がMod使用前、右がMod使用後です。
各アイテムの右上の黄色で表示されているものが薬草医が所持しているアイテムを示しており、欲しいアイテム上で右クリックするとその場で購入ができます。薬草医がそのアイテムを所持していない場合は何も表示されません。

ここでは紹介しきれなかった機能や操作方法などについては、modFriendlyHUDフォルダに入っているREADME.txtなどを参照してください。
Friendly HUDの細かな設定は、ゲーム内のオプション 〉 MODS 〉 Friendly HUDで行うことが可能で、ほぼ日本語化されているので説明を読めばわかるものが多いと思います。