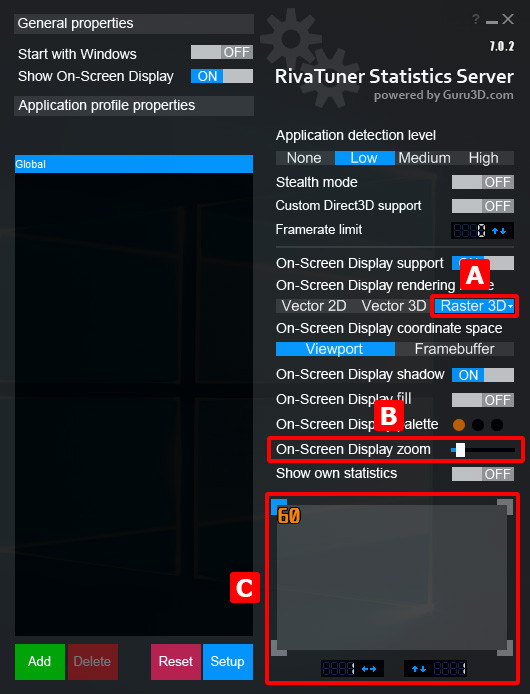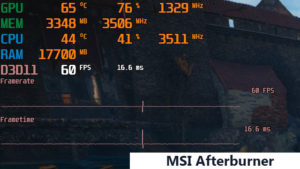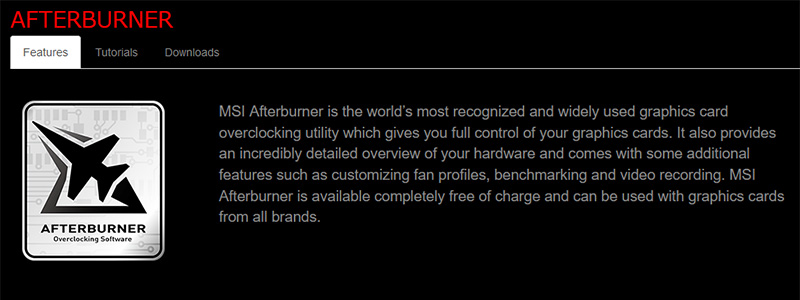
MSI Afterburnerを使ってPCゲームでフレームレート(fps、frame per second)を表示させる方法を紹介します。
※この記事ではMSI Afterburnerのフレームレート表示に関係する機能だけを紹介しています。
※GPUやCPUの温度、使用率などについては「【MSI Afterburner】GPUやCPUの温度、使用率、クロックの表示方法」を参照してください。
1. MSI Afterburnerの導入
1.1 MSI Afterburnerのダウンロード
下記のリンク先ページのDownloadsタブにあるDownload AfterburnerをクリックしてMSIAfterburnerSetup.zipをダウンロードします(下画像参照)。
https://jp.msi.com/page/afterburner
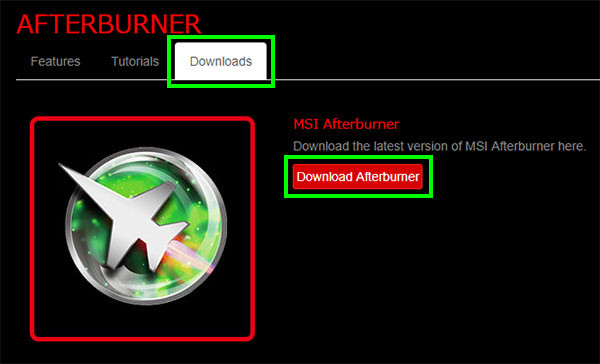
1.2 MSI Afterburnerのインストール
ダウンロードが終わったら解凍して、中に入っているMSIAfterburnerSetup450.exeを実行してインストールを行います。
途中で「コンポーネントを選んでください」というダイアログが表示されますが、このときMSI AfterburnerとRiva Tuner Statistics Serverにチェックを入れて両方ともインストールしてください(下画像参照)。
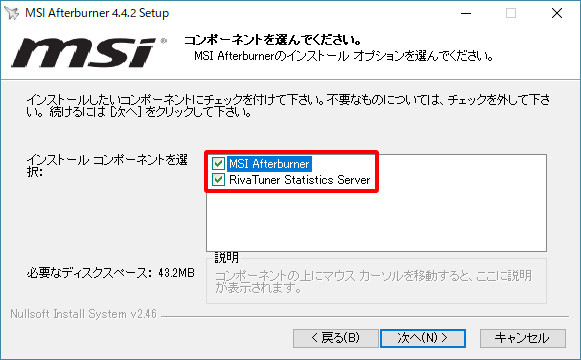
初めにMSI Afterburnerをインストールして、続けてRiva Tuner Statistics Serverをインストールするという順番になっています。
1.3 MSI Afterburnerのアンインストール
MSI Afterburnerのアンインストールする場合は、Windowsのコントロールパネル〉プログラムと機能からMSI AfterburnerとRiva Tuner Statistics Serverの両方をアンインストールしてください。必要ない場合は、各設定ファイルも削除して構いません。
2. MSI Afterburnerでフレームレートを表示させる方法
インストールが完了したらMSI Afterburnerが起動させてください。
起動したら、中央あたりにあるギアのアイコン(下画像参照)のボタンをクリックします。
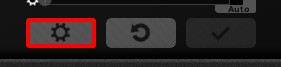
MSI アフターバーナーのプロパティ(画像4参照)というウィンドウが表示されるので、ここでフレームレートの表示に関する設定を行っていきます。
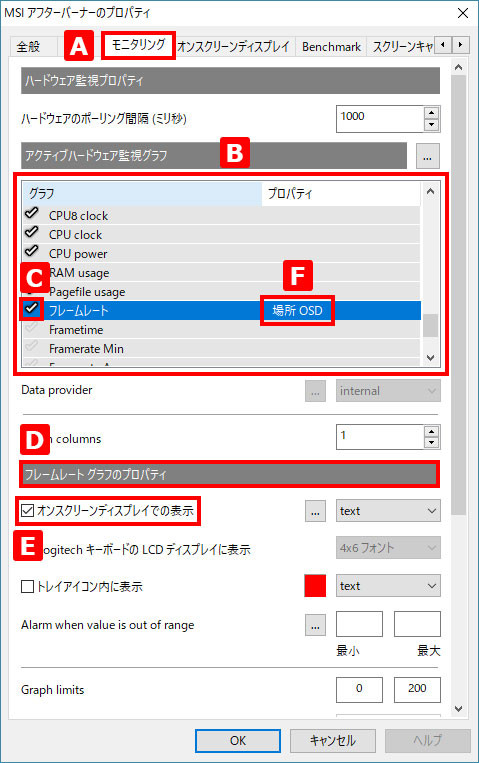
モニタリング(画像4A)というタブを選択したら、画像4Bのアクティブハードウェア監視グラフのリストからフレームレートという項目を見つけ、左側のグレーアウトしているチェック(画像4C)をクリックしてオンの状態にします。
さらに、フレームレートという項目をクリックして選択状態にして(画像4Dがフレームレート グラフのプロパティとなっているか確認)、画像4Eのオンスクリーンディスプレイでの表示にチェックを入れます。フレームレートのプロパティ(画像4F)が場所OSDになっているのを確認したら、OKをクリックします。
これで最低限の設定は完了したので、ゲームを起動させてゲーム画面左上に下の画像のようにフレームレートが表示されるかどうか確認してみてください。
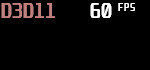
MSI Afterburnerでフレームレートを表示する場合は、MSI Afterburnerを起動させておく必要があるので注意してください(ゲームを起動した後に起動させても構いません)。
3. 表示に関する各設定
ここからフレームレート表示に関するもう少し細かな設定もみていきます。
3.1 フレームレートの表示色の変更とグラフ表示
フレームレート グラフのプロパティにある「…」と書かれているボックス(画像6A)をクリックするとOn-Screen Display Layoutというウィンドウが開き、表示されるフレームレートなどの情報の表示色などをここで変更することができます。
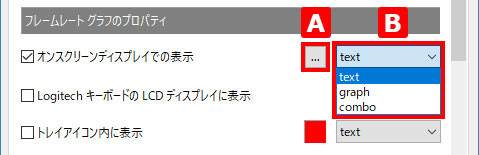
textと書かれたボックス(画像6B)をクリックすると、フレームレートなどの情報の表示をtext(値のみ)、graph(グラフ表示)、combo(その両方)と変更することが可能です。下の画像はcomboで表示した例です。

3.2 フレームレートの表示非表示の切り替えについて
ゲーム中にキー操作でフレームレートの表示非表示の切り替えを行いたい場合は、MSI アフターバーナーのプロパティのオンスクリーンディスプレイというタブ内にあるオンスクリーンディスプレイの切り替えでキーの設定をしてください(下画像参照)。
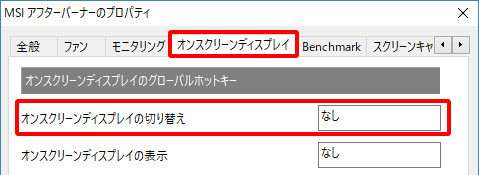
3.3 Riva Tuner Statistics Serverについて
最後にRiva Tuner Statistics Serverについて簡単に説明をしていきます。
MSI Afterburnerを起動するとRiva Tuner Statistics Serverも同時に起動しているので、タスクトレイにあるアイコン(下画像参照)をクリックしてください。
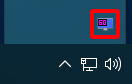
すると、画像10のようなウィンドウが表示されます。
MSI Afterburnerで表示するフレームレートなどのフォントを変えたり(画像10A)、大きさを変えたり(画像10B)、位置を変えたり(画像10C)などの表示の装飾をここで行います。