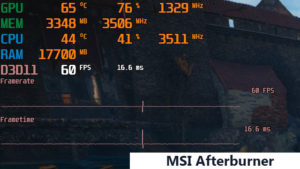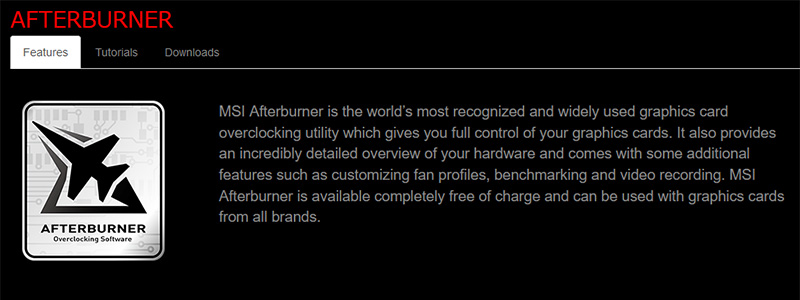
MSI Afterburnerを使って、PCゲームでスクリーンショットを撮影する方法を紹介します。
MSI Afterburnerのインストール方法についてはこの記事では扱わないので、「【MSI Afterburner】PCゲームでfps表示」の「1. MSI Afterburnerの導入」という項目を参照してください。
スクリーンショットの撮影方法
MSI Afterburnerを使ってゲーム中にスクリーンショットを撮影するには、撮影するキーの設定と撮影したスクリーンショットを保存する場所を指定する必要があります。
撮影キーの設定
MSI Afterburnerを起動させたら、中央あたりにあるギアのアイコン(下画像参照)のボタンをクリックします。
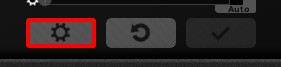
MSI アフターバーナーのプロパティ(画像2)というウィンドウが表示されたら、スクリーンキャプチャ(画像2A)というタブをクリックします。
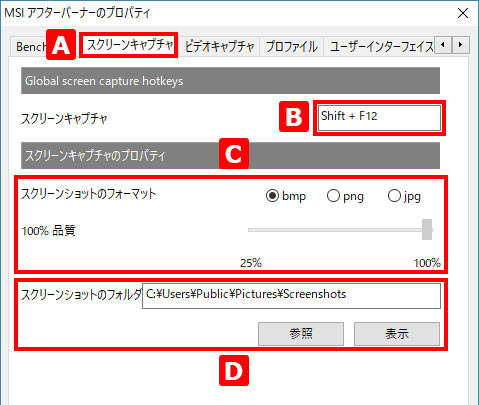
そのタブにあるGlobal screen capture hotkeysという項目のスクリーンキャプチャと書かれている右側にあるボックス(画像2B)でスクリーンショットを撮影するキーを設定します。
一度ボックス内をクリックした後にカーソルが点滅しているのを確認して、設定したいキーを押してください。
押したキーがボックス内に表示されていれば(画像では例としてShift+F12としています)、設定は完了です。
スクリーンショットの撮影時には設定を変えていなければ画面左上に下の画像のようなアイコンが表示されます。

設定した撮影のキーを元の「なし」に戻したい場合には、ボックス内をクリックした後にBackspaceキーを押してください。
スクリーンショットの画像ファイル形式
MSI Afterburnerを使って撮影したスクリーンショットの形式(フォーマット)は、画像2Cにあるbmp/png/jpgから選択できます。
jpgのみスライダーを使って品質を100%から25%まで設定可能です。
スクリーンショットの保存場所
スクリーンショットの保存場所は初期設定では下記の場所となっています。
C:\ユーザー\パブリック\パブリックのピクチャ\Screenshots
保存場所はスクリーンキャプチャのプロパティの項目のスクリーンショットのフォルダ(画像2D)で変更可能です。
GeForce ExperienceやSteamのようにゲームごとのフォルダに自動で振り分ける機能はないので、すべてのゲームのスクリーンショットが同じ場所に保存されます。