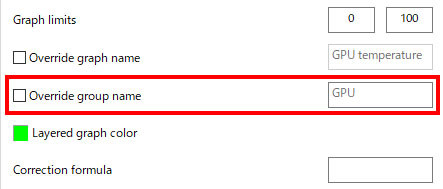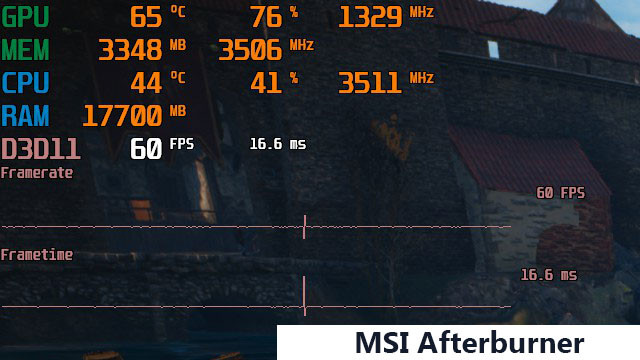
MSI Afterburnerを使用してGPUやCPUの温度、使用率、クロックなどを表示する方法を紹介します。
1 GPUやCPUの温度、使用率、クロックなどを表示する方法
MSI Afterburnerのインストール方法などについてはこの記事では扱わないので、「【MSI Afterburner】PCゲームでfps表示」の「1. MSI Afterburnerの導入」という項目を参照してください。
MSI Afterburnerを起動させたら、中央あたりにあるギアのアイコン(下画像参照)のボタンをクリックします。
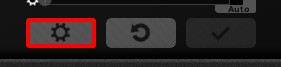
MSI アフターバーナーのプロパティ(画像2)というウィンドウが表示されるので、ここで各表示に関する設定を行っていきます。
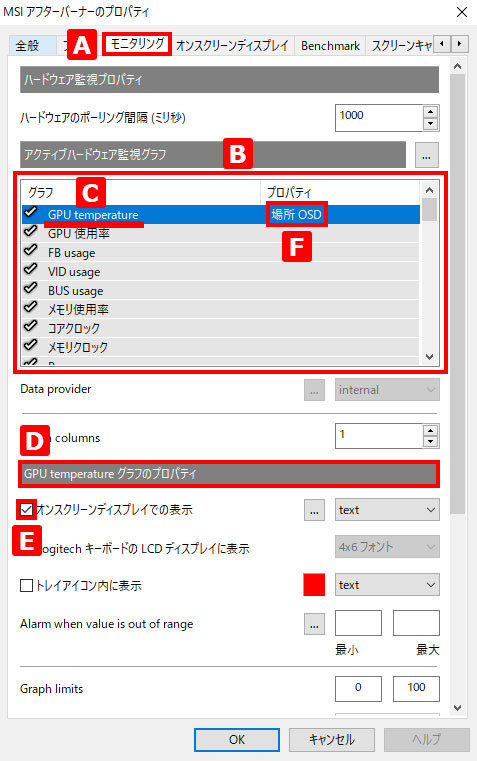
モニタリング(画像2A)というタブを選択したら、画像2Bのアクティブハードウェア監視グラフのリストの一番上にあるGPU temperature(画像2C)をクリックして選択状態にします。
画像2DがGPU temperature グラフのプロパティとなっているか確認したら、画像2Eのオンスクリーンディスプレイでの表示にチェックを入れます。GPU temperatureのプロパティ(画像2F)が場所OSDになっているのを確認します。
これでGPU temperatureを表示することが可能になりました。OKをクリックしたら、ゲームを起動してGPU temperatureがうまく表示されているか確認してください。
同様にしてGPU 使用率、メモリ使用率、コアクロック、メモリクロック、CPU temperature、CPU usage、CPU clock、RAM usage、フレームレート、 Frametimeを表示すれば、YouTubeのCPUやGPUの比較動画などでよく見かける一番初めに載せた画像のような表示になります。
2 表示順の変更方法
MSI Afterburnerでゲーム画面に表示される項目の順番を変えたい場合(例えばフレームレートを一番上に表示したい場合など)には、アクティブハードウェア監視グラフのリストにある順番を変えたい項目(フレームレート、GPU 使用率など)をドラッグして移動させることで、表示の順番が変わります。
3 表示名の変更方法
MSI Afterburnerでゲーム画面に表示されるGPUやCPUという部分を自分で使用しているGPU名やCPU名に変えたい場合には、アクティブハードウェア監視グラフのリストから変更したい項目をクリックして選択して、各グラフのプロパティにあるOverride group nameにチェックを入れて、右側のボックスに表示したい名前(8700Kや9900Kなど、またはGTX1080やRTX2080Tiなど)を入力します(下画像参照)。