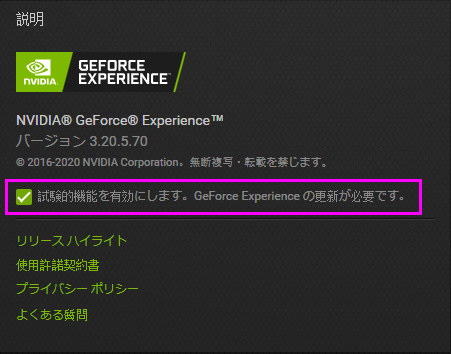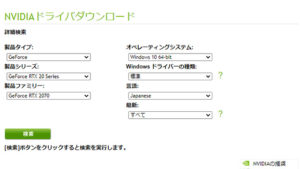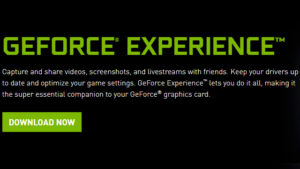GeForce Experienceを使ってPCゲームでfps(frame per second、フレームレート)を表示させる方法を紹介します。
※GeForce Experienceには様々な機能がありますが、ここで紹介するものはfps表示に関係するものだけに限定しています。
1. GeForce Experienceの導入と起動
1.1 GeForce Experienceのダウンロード
GeForce Experienceは下記のリンク先からダウンロードが可能です。
https://www.nvidia.co.jp/object/geforce-experience-download-jp.html
今すぐダウンロードというボタン(下画像参照)をクリックして、GeForce_Experience_v3.25.0.84.exeをダウンロードします(バージョンによってはvの後の番号が違うこともあります)。
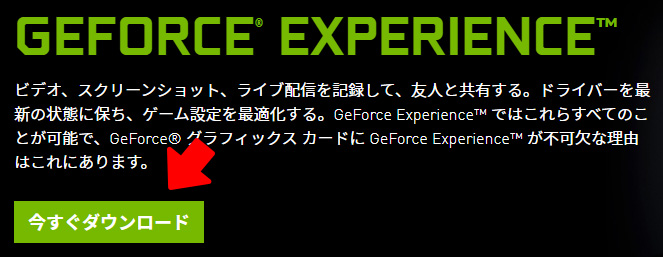
1.2 GeForce Experienceのインストール
ダウンロードしたGeForce_Experience_v3.25.0.84.exeを実行してインストールを行います。
1.3 GeForce Experienceの起動
インストールが完了したら、GeForce Experienceを起動します。
GeForce Experienceの起動にはNVIDIAのアカウント、またはGoogleやFacebookなどのアカウントが必要になるので、新規に作成するか、または既存のものを使用してログインしてください。
GeForce Experienceが起動したら①設定 > ②全般と進み、③ゲーム内のオーバーレイにある④のスイッチが緑色(オンの状態)になっていることを確認してください(下画像参照)。
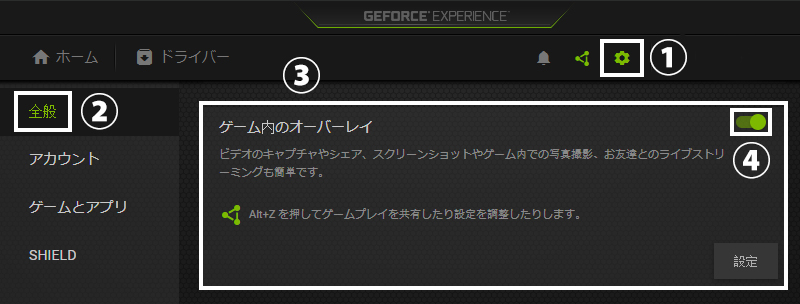
fps表示に関する機能は、キーボードのショートカットとオーバーレイ表示されるメニューから実行するので、ゲーム中にGeForce Experienceを起動させておく必要はありません。
スイッチの確認ができたらGeForce Experienceは閉じてしまって構いません。
1.4 GeForce Experienceのアンインストール
GeForce Experienceのアンインストールについては、Windowsのコントロールパネルにあるプログラムと機能から行ってください。
2. GeForce Experienceでfpsを表示させる方法
ここからは、GeForce Experienceでfpsを表示させる方法についてです。
GeForce Experience 導入後、Alt+Zを押すとGeForce Experienceのメニューがオーバーレイ表示されるようになるので、右のほうにある設定のボタン(ギアのアイコン)をクリックします(下画像参照)。
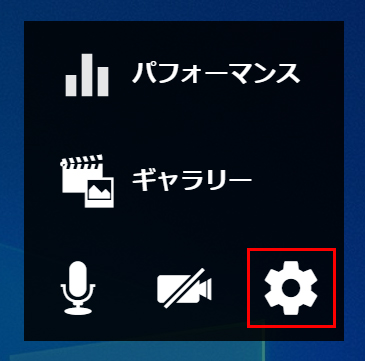
下の画像のような設定のメニューが表示されたら、HUDレイアウトをクリックしてください。
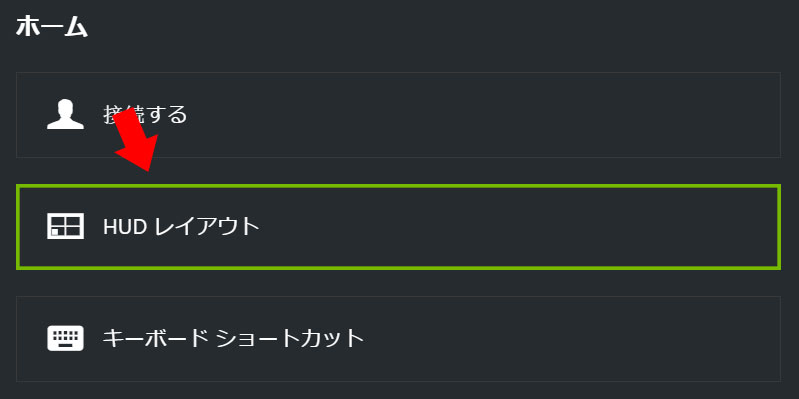
HUDレイアウトの設定画面が表示されたら、左側にあるパフォーマンスをクリックします(下画像参照)。
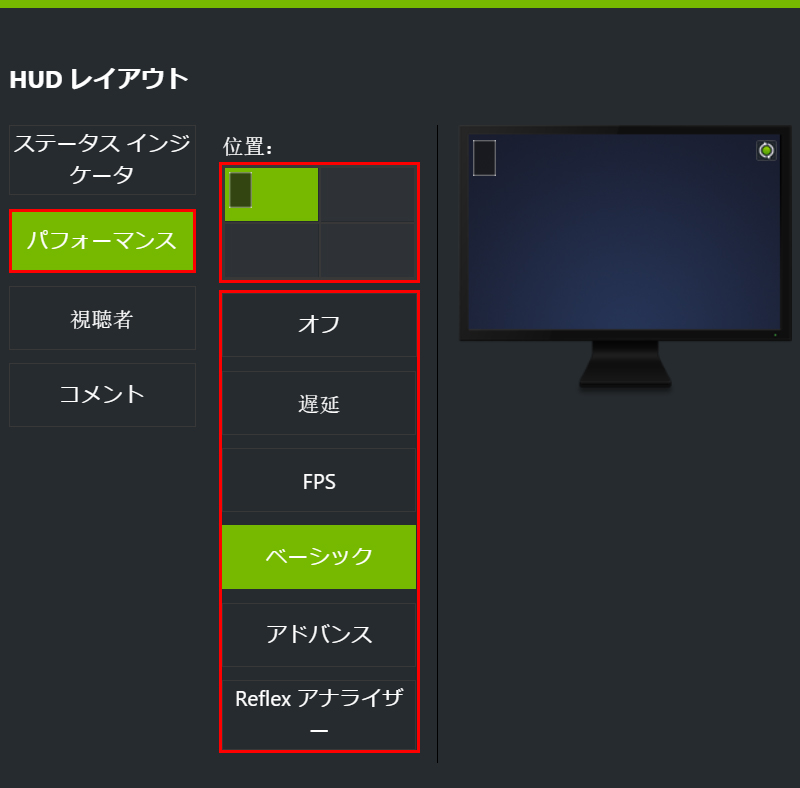
「位置:」でfpsなどの表示位置を右上・右下・左上・左下から選択できます。
「位置:」の下でFPSのみ表示するFPS、FPSに加えてCPU使用率やGPU使用率なども表示するベーシック、さらにクロック・GPU温度・ファン速度なども表示するアドバンスからひとつ選択します。
fps表示の機能を使用しない場合には、オフを選択してください。
ゲーム中に表示されるfpsは、例えば左上とFPSを選択すると下の画像のように表示されます。

ゲーム中にAlt+F12キーで、fpsの表示非表示の切り替えが可能です。
一部GeForce Experienceのオーバーレイが機能しないゲームもあるようですが、ゲームを起動したときに画面右上に「Alt+Zを押してゲーム内の…」(下画像参照)という表示が出ればfpsは表示されると思います。

各キーの変更
GeForce Experienceのメニューを表示させるキーやfpsの表示非表示の切り替えのキーは、設定のメニューのキーボードショートカットで変更ができます。
3. 試験的機能について
fpsの表示と直接は関係ありませんが、GeForce Experienceの試験的機能を有効にする方法を紹介します。
GeForce Experienceを起動させて、設定 〉全般 〉説明にある「試験的機能を有効にします。」のチェック(下画像参照)を入れてください。