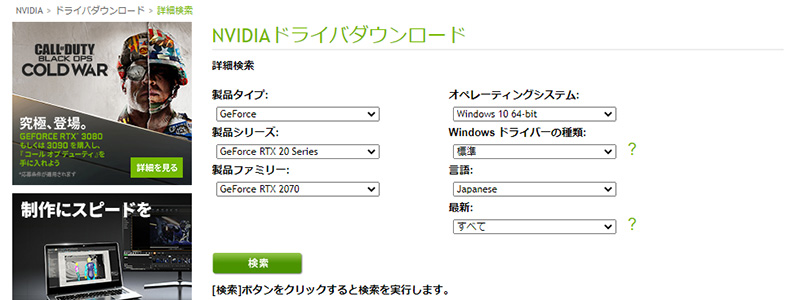
NVIDIA(GeForce)の過去のドライバーのダウンロード方法について紹介をしていきます。
最新のドライバも同様の方法でダウンロード可能です。
GeForce Experienceを使用してドライバの更新をする場合には下記の記事を参照してください。
参考記事: 【GeForce Experience】ドライバの更新方法
1. 現在のドライバーのバージョンの確認方法
まずは現在使用しているドライバーのバージョンを確認する方法を紹介します。
NVIDIAコントロールパネルで確認する方法、GeForce Experienceで確認する方法、Windowsのコントロールパネルで確認する方法の3通り紹介するので、好みの方法で確認を行ってください。
1.1 NVIDIAコントロールパネルで確認する方法
デスクトップ上で右クリックして表示されるメニューの中にNVIDIA コントロールパネルという項目があるのでクリックします。
![]()
NVIDIAコントロールパネルが起動したら、画面左下にあるシステム情報をクリックします。
![]()
システム情報というウィンドウが表示されたら、ドライバーのバージョンという箇所で現在使用しているドライバーのバージョンが確認できます(下の画像では、399.24がドライバーのバージョンになります)。
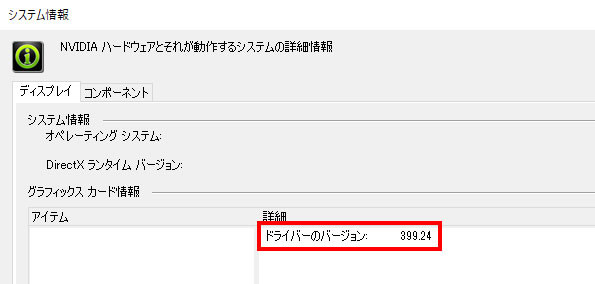
1.2 GeForce Experienceで確認する方法
GeForce Experienceを起動したら、設定(画像4A)ボタンをクリックします。
全般(画像4B)のマイ・リグ(画像4C)にあるドライバーのバージョン(画像4D)という箇所で現在使用しているドライバーのバージョンが確認できます(下の画像では、399.24がドライバーのバージョンになります)。
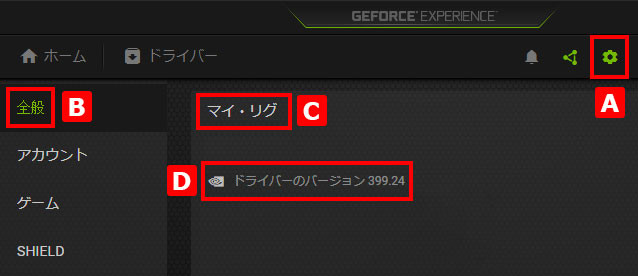
1.3 Windowsのコントロールパネルで確認する方法
Windowsのコントロールパネルを起動させたら、プログラムと機能へ進みます。インストールされているプログラムの一覧からNVIDIA グラフィックス ドライバーという項目を見つれば、ドライバーのバージョンを確認できます(下の画像では、399.24がドライバーのバージョンになります)。
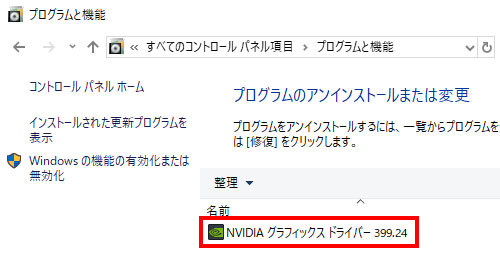
2. 過去のドライバーのダウンロード方法
ここからは過去のドライバーのダウンロード方法を紹介します。
下記のリンク先のNVIDIAドライバダウンロードというページにあるベータドライバ&過去のドライバ(画像6参照)をクリックします。
https://www.nvidia.co.jp/Download/index.aspx?lang=jp

画像7のようなページに移動したら、製品タイプやオペレーティングシステムなどを設定して検索ボタンをクリックします。最新の項目は推奨/認証またはすべてに設定するといいようです。
ドライバーのリストが表示されたら、ダウンロードしたいドライバー名をクリックします。
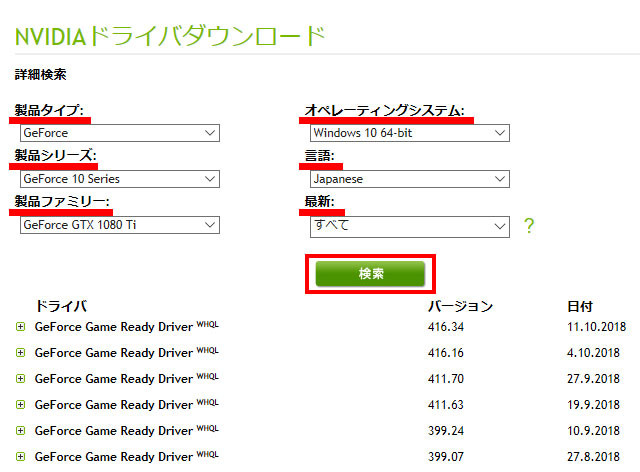
GEFORCE GAME READY DRIVERというページに移動したら、ダウンロードボタンをクリックします。
NVIDIAドライバーダウンロードというページに移動したら、再度ダウンロードボタンをクリックすれば、ドライバーのダウンロードが可能です。





