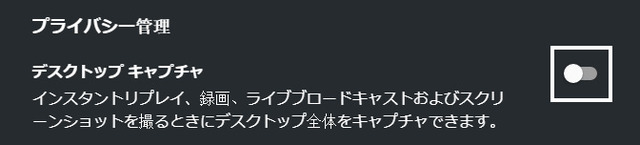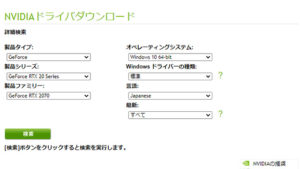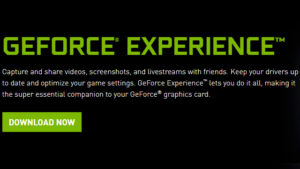GeForce Experienceを使って、PCゲームでスクリーンショットを撮影する方法を紹介します。
※GeForce Experienceには様々な機能がありますが、ここではスクリーンショット撮影に関係するものだけに限定しています。
1. GeForce Experienceの導入と起動
1.1 GeForce Experienceのダウンロード
GeForce Experienceは下記のリンク先からダウンロードが可能です。
https://www.nvidia.co.jp/object/geforce-experience-download-jp.html
今すぐダウンロードというボタン(下画像参照)をクリックして、GeForce_Experience_v3.25.0.84.exeをダウンロードします(バージョンによってはvの後の番号が違うこともあります)。
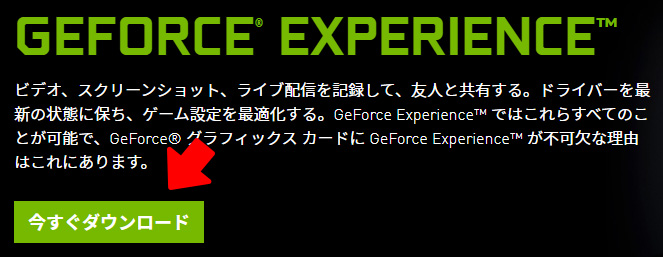
1.2 GeForce Experienceのインストール
ダウンロードしたGeForce_Experience_v3.25.0.84.exeを実行してインストールを行います。
1.3 GeForce Experienceの起動
インストールが完了したら、GeForce Experienceを起動します。
GeForce Experienceの起動にはNVIDIAのアカウント、またはGoogleやFacebookなどのアカウントが必要になるので、新規に作成するか、または既存のものを使用してログインしてください。
GeForce Experienceが起動したら①設定 > ②全般と進み、③ゲーム内のオーバーレイにある④のスイッチが緑色(オンの状態)になっていることを確認してください(下画像参照)。
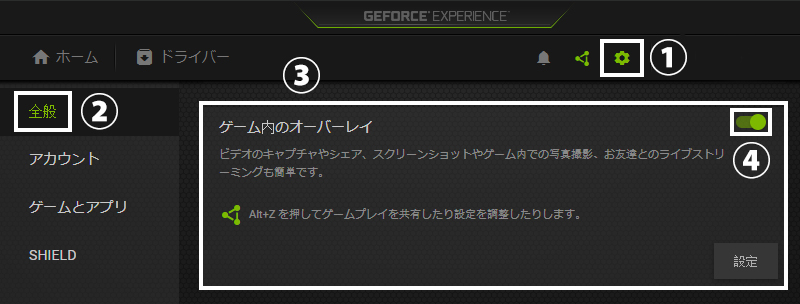
スクリーンショット撮影に関する機能は、キーボードのショートカットとオーバーレイ表示されるメニューから実行するので、ゲーム中にGeForce Experienceを起動させておく必要はありません。
スイッチの確認ができたらGeForce Experienceは閉じてしまって構いません。
1.4 GeForce Experienceのアンインストール
GeForce Experienceのアンインストールについては、Windowsのコントロールパネルにあるプログラムと機能から行ってください。
2. GeForce Experienceでスクリーンショットを撮影する方法
2.1 スクリーンショットの撮影方法
GeForce Experienceを使ったスクリーンショットはゲーム中に撮影することが多いと思うので、実際にゲームをなんでもいいので起動させてみてください。
GeForce Experienceをインストール後は、ゲームを起動させると画面右上に「Alt+Zを押してゲーム内の…」(下画像参照)という表示が出るようになります(一部この表示がなくGeForce Experienceの機能が使用できないゲームもあるようです)。

スクリーンショットはAlt+F1で撮影が可能になります。
撮影を行うと画面右上に「スクリーンショットがギャラリーに…」という表示が出ます(下画像参照)。

2.2 撮影したスクリーンショットを確認する方法
Alt+Zで各メニューがオーバーレイ表示されるので、右側にあるギャラリー(下画像参照)をクリックすると、撮影したスクリーンショットを確認することができます。
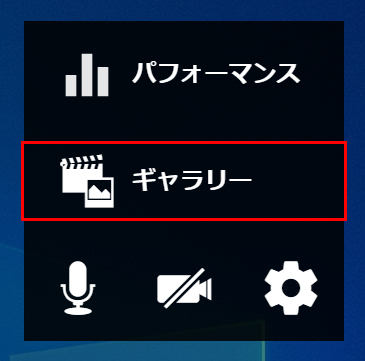
画像を選択して「ファイルロケーションを開く」をクリックすると、スクリーンショットが保存されているフォルダを開くことができます。
画像を選択して「削除」を選択すると画像を削除することができます。
撮影したスクリーンショットはC:\ユーザー\ユーザー名\ビデオにあるので、直接この場所で確認することも可能です。
スクリーンショットは基本的にはゲーム名のフォルダごとに分けて保存されています。形式は.pngです。
2.3 各設定について
2.2で説明したギャラリーの下にあるギアのアイコン(下画像参照)をクリックすると、各機能の設定画面が表示されます。
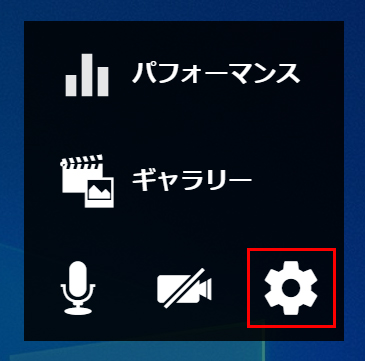
2.3.1 キーボードショートカット
キーボードショートカットでは、各キーの変更を行うことができます(下画像参照)。
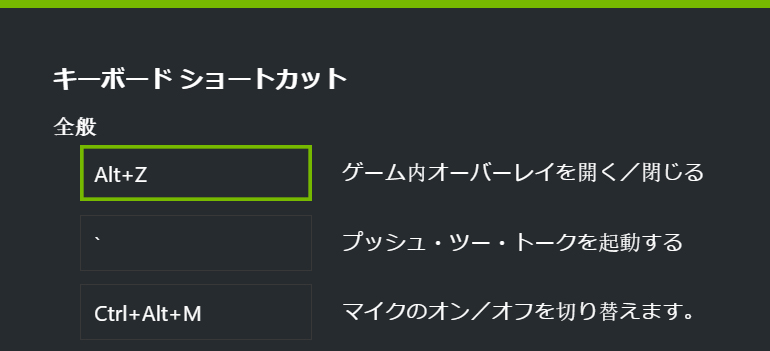
GeForce ExperienceのオーバーレイはAlt+Zでゲーム中以外でも表示されるので、他のアプリケーションのショートカットと重なってしまうような場合はキーの変更をしたほうがいいと思います。
2.3.2 通知
通知では、画面右上に表示される「スクリーンショットがギャラリーに保存されました」などの通知のオンオフの切り替えができます。
動画の撮影時などに邪魔になる場合はオフにするといいと思います。
2.3.3 プライバシー管理
プライバシー管理ではウィンドウモードでスクリーンショットを撮影する場合の設定を行います。
詳しくは次の「2.4 ウィンドウモードでスクリーンショットを撮影する場合」を参照してください。
2.4 ウィンドウモードでスクリーンショットを撮影する場合
ゲームをウィンドウモード(ボーダーレスウィンドウモードも含む)でプレイしているときにスクリーンショットを撮影する場合、ゲーム画面のみ撮影するか、ゲーム画面とゲーム画面外まで含めたのデスクトップ全体(Windowsの画面など)を撮影するかどうかについては、設定のプライバシー管理で選択をすることができます。
デスクトップキャプチャオンにした場合
プライバシー管理のデスクトップキャプチャをオン(緑)にした場合、ゲーム画面外まで含めたデスクトップ全体を撮影することになります。
デスクトップキャプチャをオンにした場合はゲームを起動させていなくても、Alt+F1でデスクトップ全体のスクリーンショットを撮影することができます。
撮影されたスクリーンショットは、C:\ユーザー\ユーザー名\ビデオ\Desktopにまとめて保存されます。
デスクトップキャプチャをオフにした場合
プライバシー管理のデスクトップキャプチャをオフ(白)にした場合、ゲーム画面のみを撮影することになります。
撮影されたスクリーンショットは、C:\ユーザー\ユーザー名\ビデオの各ゲーム名のフォルダに保存されます。
デスクトップキャプチャをオフにした状態でゲームを起動させずにAlt+F1を押すと、「デスクトップのキャプチャはデスクトップ全体の…」と表示されます。
「はい」を選択するとプライバシー管理の設定がオンに切り替わるので、再度Alt+F1を押すとデスクトップ全体を撮影できます。
「いいえ」を選択するとプライバシー管理の設定はオフのままとなり、撮影も行われません。