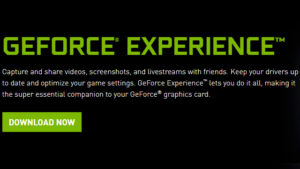GeForce ExperienceのAnselという機能をFINAL FANTASY XV WINDOWS EDITION(以下FFXV)を使って紹介していきます。
Anselはフリーカメラモード(フォトモード)が使用できるようになるGeForce Experienceの機能のひとつです。
フリーカメラモードでは、ゲーム内の時間の動きを止めて自由にカメラを動かし、好みの位置・角度からスクリーンショットを撮る、あるいは、通常では近づくのが難しい敵モンスターや建物を観察する、などといったことが可能になります。
下の画像はAnselを使用して撮影したものです。
では以下でGeForce Experienceの導入と、Anselの使用方法について紹介をしていきます。
1. GeForce Experienceの導入
2. Anselの使用方法
1. GeForce Experienceの導入
Anselの使用にはGeForce Experienceが必要となるので、まずはその導入についてです。
GeForce Experienceは下記のリンクからダウンロードが可能です。
使用しているGPUが、システム要件のGPU「Share および SHIELD PC ストリーミング」という箇所でチェックが入っているかどうかか確認してください。
http://www.nvidia.co.jp/object/geforce-experience-download-jp.html
ダウンロードが終わったらインストールを行い、GeForce Experienceを起動します。
GeForce Experienceの起動にはNVIDIAのアカウント、またはGoogleやFacebookなどのアカウントが必要になるので、新規に作成するか、または既存のものを使用してログインしてください。
起動の確認出来たら、GeForce Experienceは閉じてしまって構いません。
ゲーム中にAnselの機能を使用する際、GeForce Experienceを起動させておく必要はありません。
GeForce Experienceのアンインストールについては、Windowsのコントロールパネルの「プログラムと機能」から行ってください。
2. Anselの使用方法
GeForce Experienceの導入が済んだので、ここからはFFXVを使ってAnselの使用方法を紹介していきます。
ゲーム中にAlt+F2を押すと、ゲーム内の時間がストップしてAnselが起動します。
Anselの起動中は、画面左側に下の画像のような操作画面が表示され、カメラを自由に動かせるようになります。
カメラの操作は下の表にまとめたとおりです。
■ Ansel内でのカメラ操作法
| キー入力 | カメラの動作 |
|---|---|
| WASD | カメラの前後左右への移動 |
| Z | カメラを上に移動 |
| X | カメラを下に移動 |
| 左マウスドラッグ | カメラの向きを変える |
| Shift | カメラの移動スピードを上げる |
| Ctrl | カメラの移動スピードを下げる |
| Esc/Alt+F2 | Anselの終了 |
| Q/E | カメラを回転(カメラの向きを変えると元に戻る) |
操作画面のカメラ&キャプチャーという項目にある視野ではFOV(Fields of View)の調整、回転でカメラの回転を行います。回転は、Q/Eでの操作と同じです。
好みの位置・角度にカメラを合わせたら、Anselの操作画面の下の方にある緑色のスナップのボタンをクリックしてスクリーンショットの保存を行います。
保存場所はC:\Users\ユーザー名\Videos\Final Fantasy XV Windows Editionで、画像の形式は.pngです。
Anselの操作画面にあるフィルターでは、色の調整やグレースケールなどのフィルターを使用することができます。これについては、撮影したスクリーンショットをPhotoshopやGIMPなどで加工したほうが楽なような感じもします。
カメラの操作キーの変更、またはAnselを起動するキーは今のところ変えられないようです。Alt+F2はスクリーンショットを撮影したいときにとっさに押すのが難しいので、キーの登録ができるマウスを使っている場合はそれを使用して対応するといいと思います。
FFXV以外のAnsel対応のゲームについては、下記のページの右側にあるドロップダウンリストでAnselを選択して確認してください。
https://www.nvidia.com/en-us/geforce/geforce-experience/games/