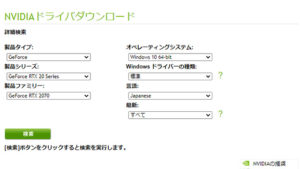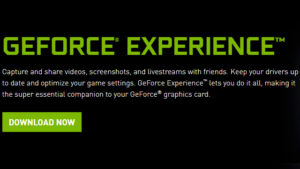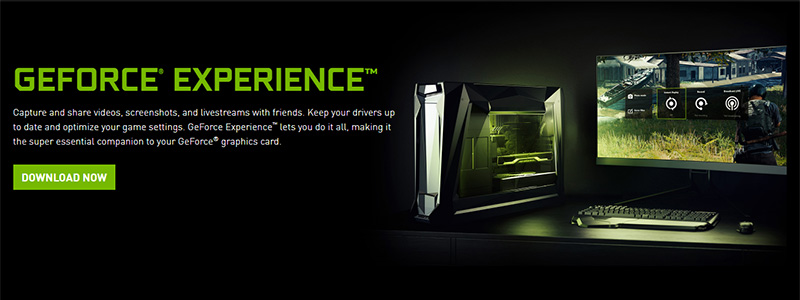
GeForce Experienceでドライバの更新をする方法を紹介します。
※GeForce Experienceの導入方法に関してはこの記事では紹介しません。
参考記事: 【GeForce Experience】PCゲームでfps(フレームレート)表示の「1. GeForce Experienceの導入と起動」
ドライバの更新方法
1. 現在使用しているドライバの確認とドライバのダウンロード
GeForce Experienceを起動したら、左上にあるドライバーをクリックします。
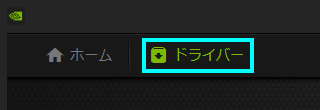
更新プログラムの確認(下画像①)で最新のドライバなどがあるかどうかの確認、その隣の点が3つ並んだアイコン(下画像②)ではGame Ready ドライバとStudio ドライバの選択ができます。
最新のドライバがある場合には下画像③の位置に「利用可能」と表示されます。
すでに最新のドライバを使用している場合には「最新のGEFORCE GAME READY ドライバです」と表示されます。
「利用可能」と表示されている場合には、その右側にあるダウンロードのボタン(下画像④)をクリックするとダウンロードが開始されます。
ダウンロードボタンの右側にある矢印のアイコン(下画像⑤)をクリックすると、現在使用しているドライバが下画像⑥に表示されます。
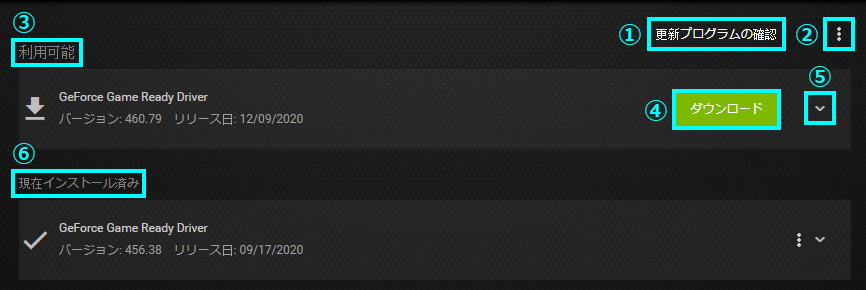
2. インストール
ダウンロードが終ったら、エクスプレス インストールかカスタム インストールのどちらかを選んでインストールします(下画像参照)。
通常はエクスプレス インストールで問題ないと思います。
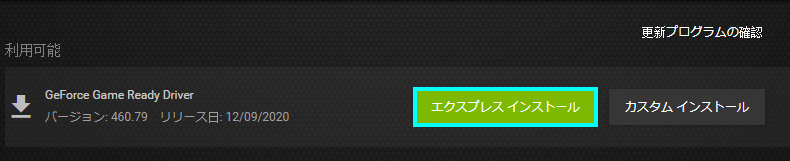
しばらくして「インストールが完了しました」と表示されたら、閉じるをクリックしてドライバの更新は完了です。
ドライバの更新が完了すれば、先程「利用可能」と書かれていた場所が下の画像のように「最新のGEFORCE GAME READY ドライバです」に変更されます。
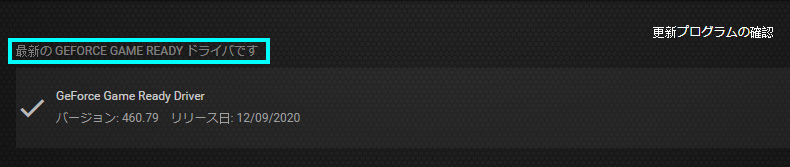
3. GeForce Experienceを使用しない場合
GeForce Experienceを導入したくない場合には、ドライバだけをダウンロードすることも可能です。
参考記事:【NVIDIA】過去のドライバのダウンロード方法(タイトルは「過去のドライバ」となっていますが、最新のドライバも同じ方法でダウンロードできます)