PC版MONSTER HUNTER RISEで使用できるMod「RiseTweaks」を紹介します。
このModを使用すると、30に設定されたカットシーンのフレームレートの制限を解除することができます。
1 RiseTweaksのインストール方法
1.1 準備
1.1.1 Nexus Modsのアカウントについて
こちらのModはNexus Modsというサイトで公開されています。
Nexus ModsからModをダウンロードするには、アカウントが必要になるので予め準備しておいてください。
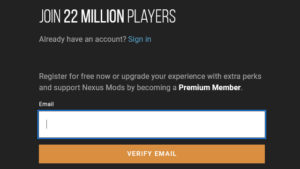
1.1.2 REFrameworkについて
こちらのModにはREFrameworkが必要となるので事前にインストールを済ませておいてください。

1.1.3 Custom In-Game Mod Menu APIについて
こちらのModの設定を行う際にCustom In-Game Mod Menu APIも必要となるので事前にインストールを済ませておいてください。

1.2 RiseTweaksのダウンロード
RiseTweaksはNexus Modsの下記のリンク先からダウンロードできます。

この記事を書いている時点(2023年12月)での最新バージョンは1.0ですが、これよりも新しいバージョンが公開されている場合は基本的にはそちらを使用してください。
MAIN FILESのMANUAL DOWNLOADをクリックしてダウンロードしてください。
Choose download typeと書かれたページでは、FreeのSLOW DOWNLOADを選択してください。
ファイルの保存場所はFluffy Manager 5000のModmanager.exeがあるフォルダ内のGames\MHRISE\Modsです。
ファイルを展開する必要はありません。
1.3 RiseTweaksのインストール
Modmanager.exeからFluffy Manager 5000を起動したら、Mod listにあるModのスイッチをクリックしてオンの状態にしたらインストールは完了です。
Mod listにModが表示されていない場合は、Refresh mod listでModのリストを更新してみてください。
1.4 RiseTweaksのアンインストール
Fluffy Mod ManagerでModをオフの状態にして、ダウンロードしたファイルを削除します。
2 RiseTweaksの使用方法
RiseTweaksは、30に設定されたカットシーンのフレームレートの制限を解除するModです。
カットシーンとは、ゲーム開始時のCONTINUEなどを選択する画面の背景の動画やおだんごを注文後の動画などのことです。
RiseTweaksをインストール後、ゲーム開始画面でOPTION 〉Modsと進み、ModsのリストのRiseTweaksをクリックします(下画像参照)。
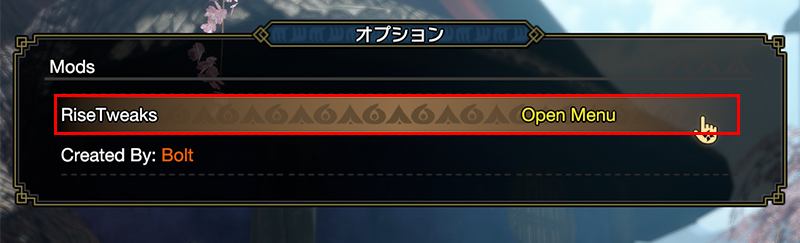
すると下の画像のような項目が表示されるので、ここで設定を行います。
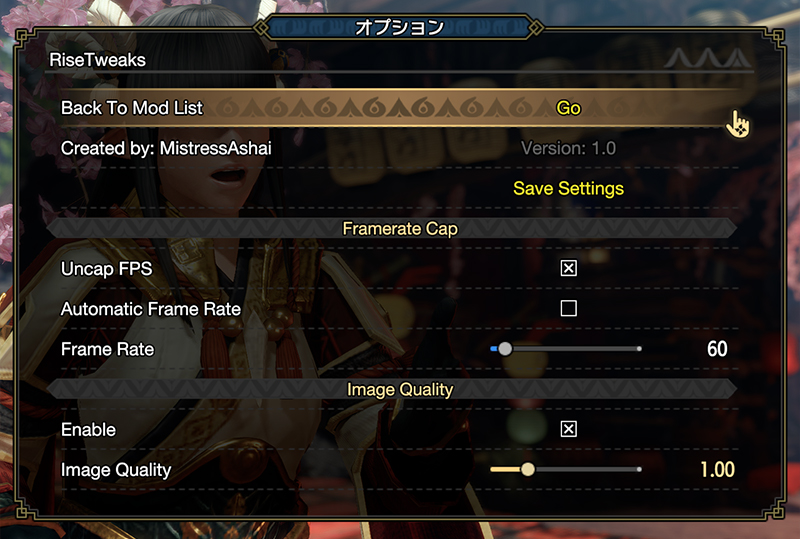
Framerate Cap
Framerate CapのUncap FPSにチェックを入れる(ボックス内に×がある状態)と、カットシーンのフレームレート制限を解除することができます。
Automatic Frame Rateにチェックを入れると使用中のモニターに合わせてフレームレートを設定してくれるようになります(通常はチェックを入れておいて問題ないと思います)。
Automatic Frame Rateにチェックを入れない場合は、Frame Rateで好みの値に設定することも可能です。
値を変更した場合はFキーで決定です。
設定を変更した場合はSave Settingsで保存してください。
Image Quality
Image Qualityでは画質の設定ができます。こちらはOPTION 〉DISPLAY 〉グラフィック詳細設定で設定できるイメージクオリティと同じものなので、カットシーン以外にも適用されます。
使用する場合はEnableにチェックを入れて、0.05~4.00までの間で設定してください。
Image Qualityの1.00がゲーム内のイメージクオリティの100%と同じになると思います。
Image Qualityを使用した場合は、ゲーム内で設定できるイメージクオリティよりも優先されます。
値を変更した場合はFキーで決定です。
設定を変更した場合はSave Settingsで保存してください。



