PC版MONSTER HUNTER RISEで使用できるMod「HunterPie v2 – Overlay and Rich Presence」(以下HunterPie v2)を紹介します。
HunterPie v2は、モンスターの体力や部位のダメージやバフ・デバフの種類と効果時間などの情報を表示させるModです。
1 HunterPie v2のインストール方法
1.1 準備
1.1.1 Nexus Modsのアカウントについて
こちらのModはNexus Modsというサイトで公開されています。
Nexus ModsからModをダウンロードするには、アカウントが必要になるので予め準備しておいてください。
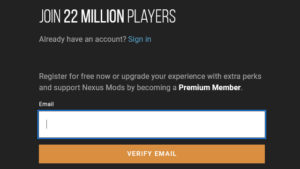
1.1.2 .NET 6.0 Desktop Runtime
こちらのModには.NET 6.0 Desktop Runtimeが必要となります。
この記事では詳しく紹介はしませんが、「1.2 HunterPie v2のダウンロード」でHunterPie – Installerを選択すると.NET 6.0 Desktop Runtimeなどのダウンロードも自動で行ってくれるようです。
.NET 6.0 Desktop Runtimeはすでにインストールされている場合もあると思うので、Windowsのプログラムと機能でMicrosoft Windows Desktop Runtime – 6.0.25 (x64)があるか確認してください( (x64)の前の数字は違う場合もあります)。
インストールされていない場合は以下の方法でインストールします。
下記のサイトから最新版(記事を書いている時点では6.0.25)の.NET Runtime 6.0.25内にあるWindowsのインストーラーのx64をクリックしてdotnet-runtime-6.0.25-win-x64.exeをダウンロードします。

ダウンロードしたdotnet-runtime-6.0.25-win-x64.exeを実行すると、インストーラーが起動するのでインストールを行ってください。
.NET 6.0 Desktop Runtimeをアンインストールしたい場合は、Windowsのプログラムと機能でアンインストールしてください。
1.2 HunterPie v2のダウンロード
HunterPie v2はNexus Modsの下記のリンク先からダウンロードできます。

この記事を書いている(2023年12月)時点での最新バージョンは2.9.0ですが、これよりも新しいバージョンが公開されている場合はそちらを使用してください。
MAIN FILESにあるMANUAL DOWNLOADボタンをクリックしてファイルをダウンロードしてください。
Choose download typeと書かれたページでは、FreeのSLOW DOWNLOADを選択してください。
1.3 HunterPie v2のインストール
ダウンロードが終わったら解凍(展開)しておきます。
1.4 HunterPie v2のアンインストール
ダウンロードしたファイルと解凍(展開)したファイルを削除すれば元の状態に戻ります。
2 HunterPie v2の使用方法
HunterPie v2は、モンスターの体力や部位のダメージやバフ・デバフの種類と効果時間などの情報を表示させるModです。以下はその使用方法です。
ここで紹介している設定の変更などは必須のものではないので、必要ないと思われるものは変更しなくて構いません。
2.1 HunterPie v2の起動確認
2.1.1 アップデート
HunterPie.exeを実行後にUpdateというダイアログが表示された場合は、Acceptを選択してアップデートしてください(下画像参照)。
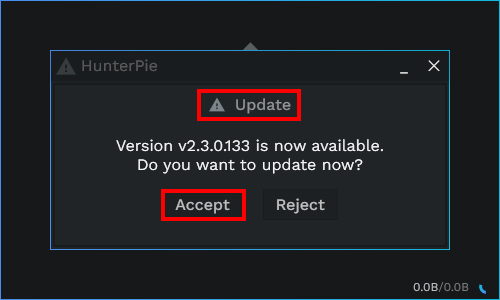
Announcementというウィンドウが表示された場合はとりあえず右上にある×のアイコンで閉じてください。
2.1.2 HunterPie v2の日本語化
HunterPie v2が起動したら、左側にあるギアのアイコンのSettingsを選択して、ClientのLanguageのリストからjp-jp.xmlを選択します(下画像参照)。
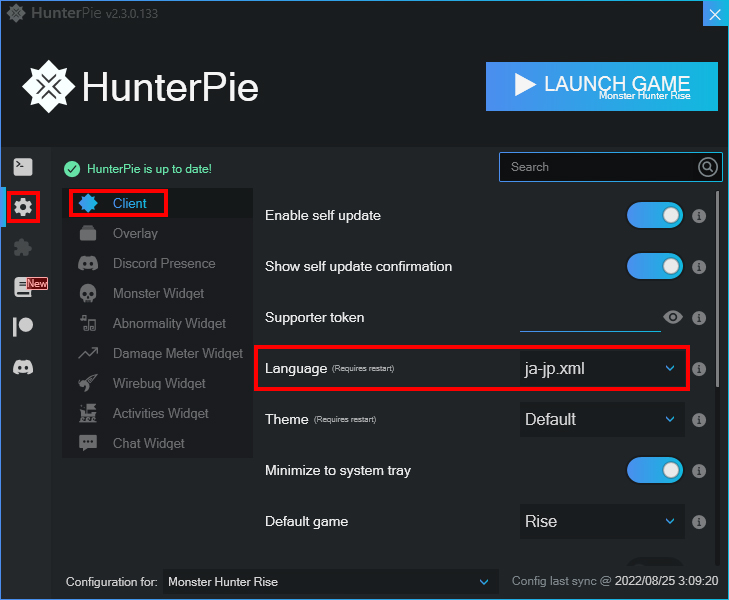
jp-jp.xmlを選択したらHunterPie v2の右上にある×をクリックして一度終了させ、再度HunterPie v2を起動して、下の画像のように表記が日本語になっているのを確認してください。
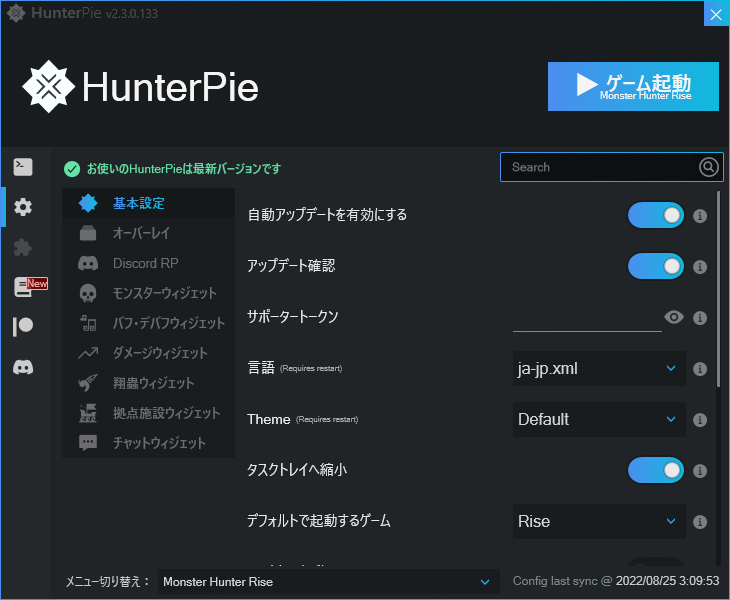
2.1.3 デフォルトで起動するゲーム
HunterPie v2の右上にあるゲーム起動のボタンを押すとゲームを起動することができます。
HunterPie v2はMHWとMHRの両方に対応していますが、HunterPie v2のゲーム起動のボタンの右にある下向きの矢印をクリックして表示されるメニューでMHWとMHRのどちらを起動するかを選択できます。
HunterPie v2のゲーム起動のボタンを使用しない場合は、MHWかMHRいずれかのゲームを起動した後にHunterPie.exeを実行してください。
2.1.4 起動確認
HunterPie v2のゲーム起動のボタンからゲームを起動するか、ゲームの起動後にHunterPie.exeを実行します。
ゲームデータの選択画面で、左下あたりに下の画像のようなもの(拠点施設ウィジェット)が表示されていればHunterPie v2の起動確認は完了です(最新のバージョンでは日本語で表示されます)。
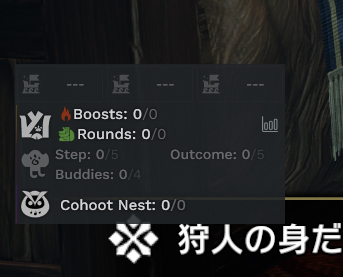
HunterPie v2ではスクリーンモードでどれを選択しても問題ありませんが、ウィンドウモードでモニターの解像度よりゲーム画面の解像度を小さくしている場合は、HunterPie v2の表示がゲームの画面外に出ていることもあります。
2.2 各ウィジェットの位置や大きさの調整
2.2.1 ゲーム内で調整する場合
ScrollLockキー(キーボードの上段の右から2番目のキー)を押すと下の画像のように各ウィジェットが白い枠付きで表示されるようになり、位置や大きさを調整することができるようになります。
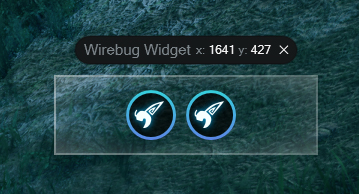
調整は拠点ではなく、クエスト中に行ったほうがウィジェットの内容が表示されるので分かりやすい場合もあると思います。
マウスを移動するとゲーム画面も動いてしまうので、Escキーでメニューを表示した状態で作業を行うといいと思います。
各表示の上部にある黒い部分をドラッグするとウィジェットの移動ができます。
各表示の上部にある黒い部分または白い枠内でホイールを動かすとウィジェットの大きさが調整できます。
各表示の右上にある目のアイコンをクリックするとウィジェットを一時的に非表示にできます(旧バージョンでは×のアイコンでしたが最新のバージョンでは目のアイコンに変わっています)。
調整が終わったら、再度ScrollLockキーを押します。
2.2.2 HunterPie v2内で調整する場合
HunterPie v2の設定内のモンスターウィジェットなどの各ウィジェットで、ウィジェットの位置や大きさの調整をすることができます。
ウィジェットを初期化するオンにしてHunterPie v2を再起動すると、変更した設定を初期化します。
ウィジェットを表示するをオフにすると、ウィジェットを非表示にできます。
ウィジェットの大きさでは、ウィジェットの大きさを調整することができます。
ウィジェットの位置では、ウィジェットの位置を調整できます。
2.3 モンスターウィジェット
モンスターウィジェットでは、下の画像のようにモンスター名・体力・弱点属性などが表示されます。
下の画像は公式からお借りしたもので、日本語化している場合は日本語で表示されます。
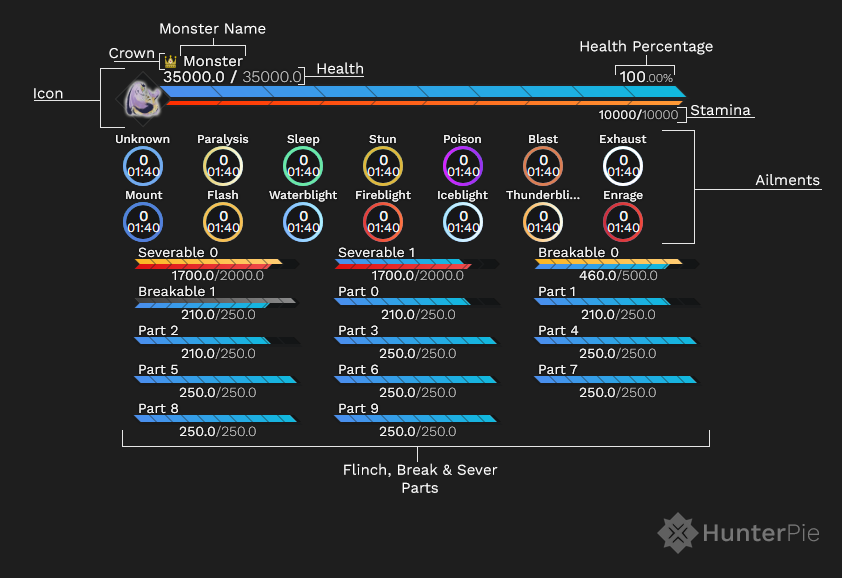
モンスターの状態のアイコン(Ailments)と部位のゲージ(Flinch, Break & Sever Parts)はQキーでターゲットにしているモンスターのみ表示が可能で、部位のゲージは攻撃している部位のみ表示するようです。
部位の色は、赤色が切断可能部位、黄色が破壊可能部位、青色が怯み値を示しています。
ゲージの下の数値は、赤色〉黄色〉青色という優先順位で表示されます。例えば「Severable 1」は赤色と青色の両方が表示されていますが、赤色が優先されるので切断まであと1700.0ということを示しています。
切断または破壊が完了した部位は、「Breakable 1」のようにグレーで表示されます。
HunterPie v2の設定内の モンスターウィジェットで詳細な設定が可能です。
2.4 バフ・デバフウィジェット
バフ・デバフウィジェットでは、バフ・デバフの種類と効果時間を表示します(下画像参照)。
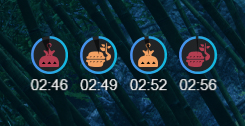
初期設定ではすべてが非表示の状態になっているので、以下の方法で表示させる必要があります。
HunterPie v2の設定 〉 バフ・デバフウィジェット 〉バフ・デバフコンテナにある+のアイコンをクリックすると、ボックス内にAbnormality Tray 1と表示されます(下画像参照)。

プラスのアイコンの右側にあるギアのアイコンをクリックすると、下の画像のようなAbnormality Tray 1というウィンドウが表示されます。
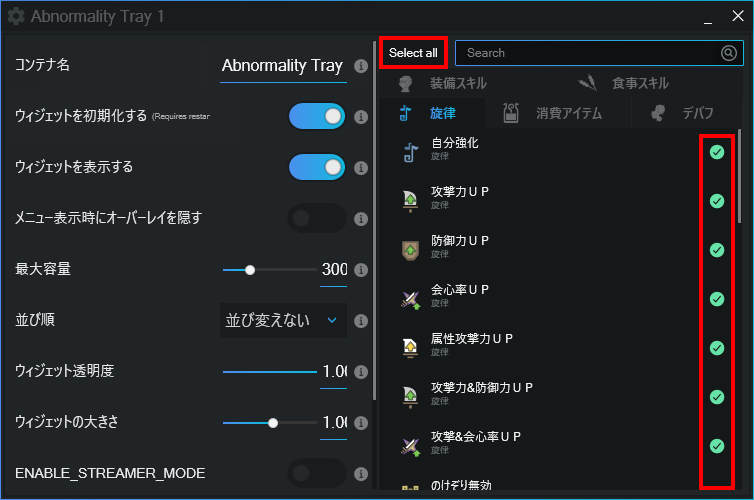
中央上部にあるSelect allをクリックすると旋律のバフ・デバフのチェックが緑色になり、これで旋律のすべてのバフ・デバフの種類と効果時間を表示することができるようになります。
同様にして、消費アイテムや装備スキルなどもSelect allで表示できるようにしてください。
チェックをクリックすることで、オンオフを切り替えることも可能です。
必要ないものはチェックをグレーアウトしたままにしてください。
鬼人薬のように効果時間のないアイテムはここでは表示されないようです。
バフ・デバフウィジェットを使い分けたい場合は、バフ・デバフコンテナにある+のアイコンをクリックしてAbnormality Tray 2を作成します。
2.5 翔蟲ウィジェット
翔蟲ウィジェットでは、使用できる翔蟲の数と再使用までのカウントが表示されます(下画像参照)。
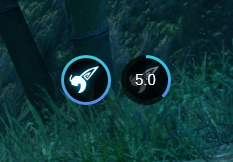
HunterPie v2の設定 〉 翔蟲ウィジェットで詳細な設定が可能です。
2.6 拠点施設ウィジェット
拠点施設ウィジェット(下画像参照)では上から以下のようなことを表示しています。
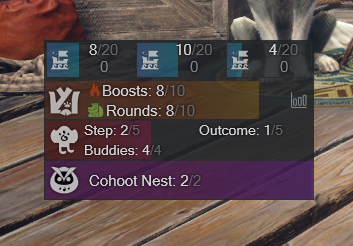
交易船
交易船で入手済みのアイテム数/20
オトモ交渉術の効果時間
オトモ道場
Boosts=ブースト回数/10
Rounds=特訓回数/10
オトモ隠密隊
Step=進行度
Outcome=受け取りができるアイテム数
Buddies=選択中のオトモの数
フクズクの巣
入手できるアイテム数
カムラの里と観測拠点で区別はなく、多いほうが優先して表示されるようです。
HunterPie v2の設定 〉 拠点施設ウィジェットで詳細な設定が可能です。
2.7 その他の設定・操作など
2.7.1 ゲーム画面外で非表示にする
HunterPie v2の設定 〉 オーバーレイにあるゲーム画面外でオーバーレイを隠すをオンにすると、ゲーム画面以外の画面に切り替えているときにはすべてのオーバーレイを非表示にします。
2.7.2 HunterPieの終了
HunterPie v2の設定 〉基本設定にあるゲーム終了時に終了をオンにすると、ゲームを終了させたときにHunterPieも自動で終了します。



