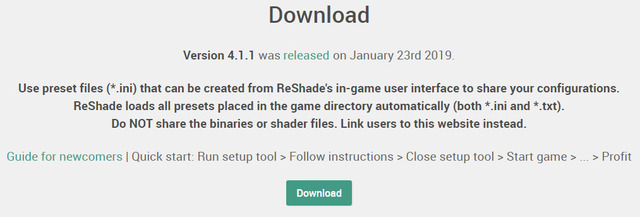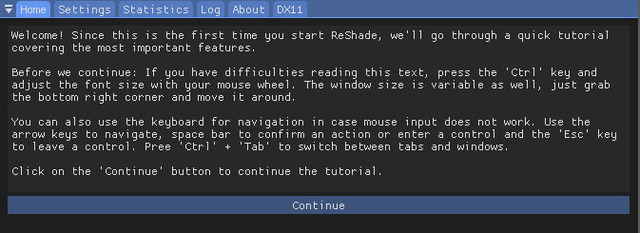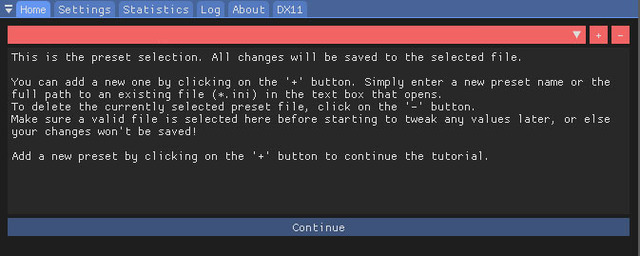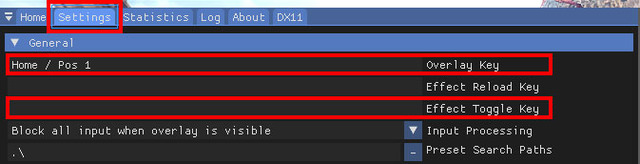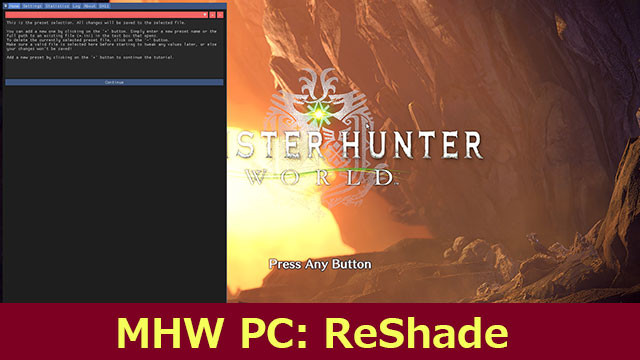
PC版MONSTER HUNTER: WORLDでReShadeを使用する方法を紹介します。
ReShadeのエフェクトに関しては、設定を自分で行うことも可能ですが、この記事では配布されているエフェクトの設定が済んだプリセットを使用します。
1. ReShadeの導入
2. プリセットの使用方法
3. Nexus Modsで公開されているプリセットの使用方法
1. ReShadeの導入
1.1 ReShadeのインストール
1.2 ReShadeの起動確認
1.3 ReShadeのアンインストール
1.1 ReShadeのインストール
まずはReShadeの導入方法を紹介していきます。
■ 手順1
下記のReShadeのページからReShade_Setup_4.1.1.exeをダウンロードします。
2019年2月時点ではVersion 4.1.1が最新版です。
ページの下の方に緑色のDownloadというボタン(下画像参照)があるのでここからダウンロードが可能です。
保存場所はどこでも構いません。
■ 手順2
ダウンロードしたReShade_Setup_4.1.1.exeを実行します。
左上にWelcomeと書かれたウィンドウ(下画像参照)が表示されたら、「Select game to …」というグレーのボックス内をクリックします。
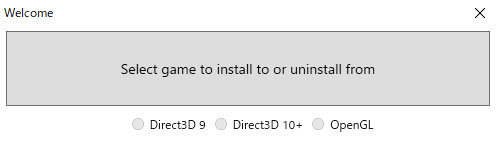
次に、通常下記の場所にあるMonsterHunterWorld.exeを選択して、「開く」のボタンをクリックします。
C:\Program Files (x86)\Steam\steamapps\common\Monster Hunter World
■ 手順3
グレーのボックス内の文字が「Select the rendering API …」という表示に変わっているのが確認できたら、Direct3D 10+にチェックを入れます(下画像参照)。
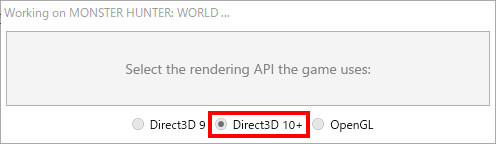
次に「Do you wish to download …」と書かれたウィンドウが表示されるので、「はい」をクリックします。
■ 手順4
しばらくして下の画像のような「Select which effect files …」と書かれたウィンドウが表示されたら、OKのボタンをクリックします。
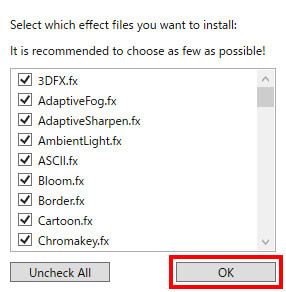
ReShadeのインストール後は、ゲームの開始時にエフェクトファイルをロードするようになるのですが、必要なものだけチェックしてインストールすればこのロード時間を短くすることも可能です。
以上でReShadeのインストールは完了です。
インストールに使用していたウィンドウも閉じてしまって構いません。
下の画像はReShadeインストール前後のMonster Hunter Worldフォルダの比較です。
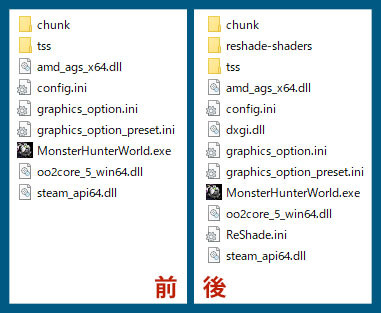
1.2 ReShadeの起動確認
ここでReShadeがうまく起動できるか確認してみます。
ReShadeのインストール後は、ゲームの開始したときに画面上部に下の画像のような表示が出るようになり、エフェクトのロードが開始されます。

ゲーム中に資料を見るときなどShift+Tabで画面を切り替えることもあると思いますが、フルスクリーンモードを使用していると画面が切り替わるごとにエフェクトをロードする仕様になっています。
これが煩わしい場合は、ボーダーレスウィンドウでプレイすれば画面の切り替えによるエフェクトのロードはなくなります。ボーダーレスウィンドウは、Options > Display > スクリーンモード設定で設定できます。
HomeキーでReShadeのコントロールパネルが表示されます(下画像参照)。以前のShift+F2キーから変更になったので注意してください。
ここからReShadeのエフェクトを好みに設定することも可能ですが、この記事では「2. プリセットの使用方法」で、配布されているプリセットを使用する方法を紹介します。
ReShadeの起動の確認はここまでとするので、ReShadeのメニューを閉じて、一度ゲームも終了させてください。
1.3 ReShadeのアンインストール
ReShadeのアンインストールについても紹介しておきます。
途中まではインストールの手順と同じです。
ReShade_Setup_4.1.1.exeを実行したら、「Select game to …」というグレーのボックス内をクリックします。
次に、通常下記の場所にあるMonsterHunterWorld.exeを選択して、「開く」のボタンをクリックします。
C:\Program Files (x86)\Steam\steamapps\common\Monster Hunter World
グレーのボックス内の文字が「Select the rendering API …」という表示に変わっているのが確認できたら、Direct3D 10+にチェックを入れます。
ここで「Do you want to overwrite the existing installation or uninstall ReShade?」というメッセージが表示されるので、「いいえ」を選択します。
これでReShade.iniなどのファイルが削除されます。
ReShadeのプリセットのファイルは上記の方法でも消えないので、手動で削除してください。
2. プリセットの使用方法
2.1 プリセットの準備
2.2 プリセットの適用
2.3 ReShadeのキー設定
2.1 プリセットの準備
プリセットは様々な場所で配布されていると思いますが、SweetFX Settings DBという場所で探すのが簡単です。SweetFX Settings DBは、ReShadeをダウンロードしたhttps://reshade.me/のページにあるPresetsタブをクリックすると表示されます。
SweetFX Settings DBのSearchと書かれた検索ボックス(下の画像でいうと左下)にMonster Hunter: Worldと入力すれば、Monster Hunter: World用のプリセット配布ページへ移動します。
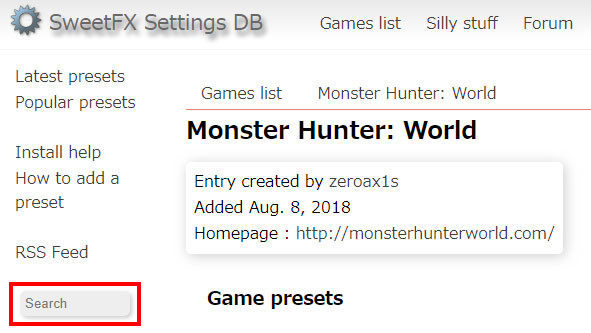
Game presetsと書かれた下に表示されているのが、配布されているプリセットのリストになります。
スクリーンショットなどを参考にして好みのプリセットを選んだら、各プリセットのページにあるDownload presetというボタン(下画像参照)をクリックして、プリセットをダウンロードします。
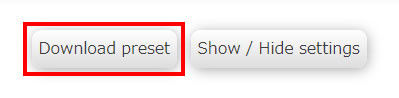
保存場所は下記の場所です。
C:\Program Files (x86)\Steam\steamapps\common\Monster Hunter World
ゲーム開始時に読み込んだプリセットは、ゲーム中にも切り替えることが可能なので、好みのプリセットをいくつかダウンロードしておくといいと思います。
2.2 プリセットの適用
プリセットの準備が完了したので、プリセットを適用していきます。
ゲームを起動したら、HomeキーでReShadeのコントロールパネルを開き、Continueと表示された場所をクリックします。
下の画像のような表示が出たら、ピンク色のドロップダウンリストをクリックしてダウンロードしたプリセットを選択します。
エフェクトが確認できたら、Homeキーを押してReShadeのコントロールパネルは閉じて構いません。
2.3 ReShadeのキー設定
最後にReShadeのコントロールパネルを起動するキー設定と、エフェクトのオン/オフの切り替えに関するキー設定について紹介します。ここで紹介する作業は必要な場合だけ行ってください。
ReShadeのコントロールパネル内のSettingsタブをクリックすると、下の画像のようなメニューが表示されます。
Overlay Keyでは、ReShadeのコントロールパネルを起動するキー設定を行います。初期設定ではHomeキーです。
変更する場合はボックス内をクリックして、その後キー入力を行うと、そのキーが設定されます。
Effect Toggle Keyでは、エフェクトのオン/オフの切り替えに関するキー設定を行います。こちらは初期設定ではキー設定がされていませんが、とても便利な機能なので使用をお勧めします。
2. Nexus Modsで公開されているプリセットの使用方法
MHWで使用できるReShadeのプリセットはNexus Modsでも公開されています。
全てを確認したわけではありませんが、Nexus Modsで公開されているものもSweetFX Settings DBと同じくプリセットの設定ファイルが入っているだけなので、それを下記の場所に保存してReShadeのコントロールパネルから設定してください。
C:\Program Files (x86)\Steam\steamapps\common\Monster Hunter World
Nexus Modsからファイルをダウンロードするには、アカウントが必要になります。