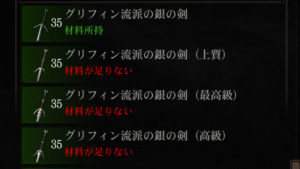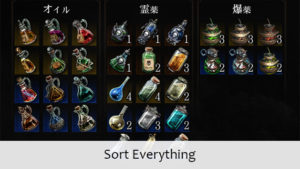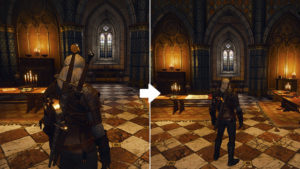PC版The Witcher 3で使用できるMod「AutoLoot Configurable All-in-One (1.30-1.31)」(以下AutoLoot)を紹介します。
AutoLootは、薬草、樽や木箱、または倒した敵からのアイテム取得を自動化するModです。
欲しいアイテムだけを自動で取得できるように、フィルターも細かく設定することが可能です。
以下でAutoLootの導入方法と使用方法について紹介をしていきます。
※Mod等の使用は自己責任です。
1 AutoLootの導入方法
Nexus ModsからModをダウンロードするには、アカウントが必要になるので予め準備しておいてください。
ここでは手動でModの導入を行いますが、Nexus Mod Manager やThe Witcher 3 Mod Managerで導入をしても構いません。
インストール時にいくつかのファイルに変更を加えるので、下記のふたつのファイルのバックアップも行っておいてください。
C:\Program Files (x86)\Steam\steamapps\common\The Witcher 3\bin\config\r4game\
user_config_matrix\pcにあるinput.xml
C:\Users\ユーザー名\Documents\The Witcher 3にあるinput.settings
1.1 AutoLootのダウンロード
AutoLootはNexus Modsの下記のリンク先からダウンロードできます。2018年7月時点での最新バージョンは3.0.5です。
MAIN FILESにあるMANUAL DOWNLOADというボタンをクリックしてダウンロードしてください。
https://www.nexusmods.com/witcher3/mods/1996?tab=files
1.2 AutoLootのインストール
手順1
ダウンロードが終わったらmodAutoLootMenuというフォルダを、The Witcher 3がインストールされている場所にあるModsというフォルダにコピーをします。
もし、Modsというフォルダがない場合は作成してください。
手順1の時点で、フォルダ構成が以下のようになっているか確認をしてください。
C:\Program Files (x86)\Steam\steamapps\common\The Witcher 3\Mods\modAutoLootMenu
手順2
コピーしたmodAutoLootMenuに入っているinstall_AutoLoot_menu.batを実行します。ウィンドウが表示されて「1個のファイルをコピーしました」という表示を確認できたら、ウィンドウは閉じてしまって構いません。install_AutoLoot_menu.batが行っている作業は、modAutoLootMenuに入っているbinフォルダ(正確にはAHDAutoLootConfig.xmlというファイル)の所定の位置へのコピーです。
手順2の時点で、フォルダ構成が以下のようになっているか確認をしてください。
C:\Program Files (x86)\Steam\steamapps\common\The Witcher 3\bin\config\r4game\
user_config_matrix\pc\AHDAutoLootConfig.xml
手順3
以下のインストール作業はオプション扱いとなっていますが、Radius Looting(範囲内自動ルート)やTrue AutoLoot Mode(完全自動ルート)を使用するために必要となります。
インストールの際にコピーしたmodAutoLootMenuに入っているkey_bindings.txtをメモ帳などで開いてすべてをコピーします。
下記の場所にあるinput.settingsをメモ帳などで開いて、先頭の行にコピーしたものを貼り付けます。その後、上書き保存を行ってください。
C:\Users\ユーザー名\Documents\The Witcher 3
手順4
インストールの際にコピーしたmodAutoLootMenuに入っているinput_xml.txtをメモ帳などで開いてすべてをコピーします。
下記の場所にあるinput.xmlをメモ帳などで開いて、<Group builder=”Input” ~>とあって、<VisibleVars>とある次の行に貼り付けます。その後、上書き保存を行ってください。
C:\Program Files (x86)\Steam\steamapps\common\The Witcher 3\bin\config\r4game\
user_config_matrix\pc
インストールの作業はこれで完了です。
AutoLootとその他のModとの競合については各ModのDESCRIPTIONに従ってください。
1.3 AutoLootのアンインストール
AutoLootのアンインストールは以下の手順で行います。Radius LootingとTrue AutoLoot Modeのインストールを行った場合だけ、手順2と手順3も行ってください。
手順1
インストールの手順1と手順2でコピーしたmodAutoLootMenuと、AHDAutoLootConfig.xmlを削除します。
手順2
インストールの手順3で変更を加えたinput.settingsを、バックアップしておいたinput.settingsで上書き保存して元に戻します。
もし、この作業が面倒な場合は、input.settingsを一度削除してゲームを起動させれば、初期設定状態のinput.settingsが自動で作成されます。
手順3
インストールの手順4で変更を加えたinput.xmlを、バックアップしておいたinput.xmlで上書き保存して元に戻します。
この作業が面倒な場合は、input.xmlを一度削除して、Steamのライブラリ内のThe Witcher 3: Wild Huntを右クリックして、プロパティ 〉 ローカルファイル 〉 ゲームファイルの整合性を確認をクリックすると初期設定状態のinput.xmlがダウンロードされます。
2 AutoLootの使用方法
ここからはAutoLootの使用方法を紹介していきます。
全ての機能を紹介することはできないので、ここでは初期設定での動作確認、フィルター機能の設定、Radius Looting、True AutoLoot Mode、キーの変更方法の5つの機能を紹介します。
2.1 初期設定での動作確認
まずは、AutoLootの初期設定での動作確認を行っていきます。
AutoLootの初期設定では、Enable AutoLoot ModとNo Accidental Stealingという機能がオンとなっています。
Enable AutoLoot ModはAutoLootのModの機能自体のオンオフの切り替え、No Accidental Stealingは盗み行為となってしまうアイテムを自動取得するか否かの設定となっています。
設定はゲーム内のオプション 〉MODS 〉 AUTOLOOTと進むと確認することができます。
通常(AutoLoot未導入)の場合、薬草、樽や木箱、または倒した敵からアイテムを取得するには、対象に近づきキーボードのEキーを押すとその対象が所有しているアイテムリスト(下画像参照)が表示され、そこから欲しいアイテムをクリックして取得したり、Spaceキーですべてを取得したりという手順になります。

AutoLoot導入後では、対象に近づきEキーを押すと、その対象が所有しているアイテムのすべてを自動で取得するようになります。取得したアイテムは、画面左下に表示されるようになります(下画像参照)。
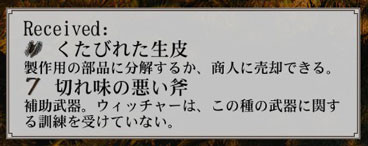
No Accidental Stealingがオンになっていれば、取得した際に盗みとなってしまうアイテムは自動での取得は行われません。
Loot Enemies When Killedをオンにすると、敵を倒したときに自動でアイテムを取得するようになります。
Force Quest Container Lootingがオフになっていれば、クエストアイテムを自動取得することはありません。
2.2 フィルター機能の設定
AutoLootの初期設定では対象が持っているアイテムのすべてを取得してしまいますが、フィルター機能を使えば欲しいアイテムだけを取得することができます。
フィルター機能を使うには、まずSETTINGSのUse Filtersをオン(下画像参照)にして、さらにCONTAINER FILTERSとITEM FILTERSの項目で自動取得したいアイテムの設定を行います。
フィルターの使用例
・CONTAINER FILTERSのHerb Filterをオン → 薬草のみ自動取得する。
・CONTAINER FILTERSのQuantitiy Filterをオン、Number of Itemsを2、Quantity Comparison ModeをLess Than → アイテムの総量がふたつ以下の場合のみ自動取得する。
・ITEM FILTERSのFood and Drink Filterをオン → 飲食物のみ自動取得
・Quality Filterをオン、QualityをCommon、Quality Comparison ModeをLess Than → 品質がコモン以下のアイテムのみ自動取得
フィルターの条件が重なることもあると思いますが、この場合の挙動についてはまだ確認していません。
2.3 Radius Lootingについて
Radius Lootingを導入した場合、キーボードのUキーを押すと特定の範囲内にあるすべてのアイテムを自動で取得することができるようになります。
例えば薬草などがたくさん集まっている場所などでは、Uキーを一度押すことで、ひとつずつ採取する手間を省いてすべてを自動で取得できます。
Radius Lootingのアイテムを自動取得する範囲などの設定は、SETTINGSのRADIUS LOOTINGで行います。
No Accidental Stealing、Force Quest Container Looting、フィルターなどの機能を設定していた場合は、Radius Lootingでも効果があります。
2.4 True AutoLoot Modeについて
True AutoLoot Modeを導入した場合、キーボードのYキーを押すことでTrue AutoLoot Modeがオンになります(画面左下にTrue AutoLoot Mode: Enabledという表示が出ます)。
True AutoLoot Modeでは、対象に近づきEキーを押すという手間を省き、対象に近づいただけでアイテムの自動取得を行うようになります。
True AutoLoot Mode中にもう一度Yキーを押すと、True AutoLoot Modeがオフになります。
True AutoLoot Modeのアイテムを自動取得する範囲などの設定は、SETTINGSのTRUE AUTOLOOT MODEで行います。
No Accidental Stealing、Force Quest Container Looting、フィルターなどの機能を設定していた場合は、True AutoLoot Modeでも効果があります。
True AutoLoot Modeはとても便利な機能ですが、探索の楽しみも奪いかねないので、フィルターで制限をかけて使用するといいと思います。
2.5 キーの変更方法
Radius LootingとTrue AutoLoot Modeで使用するキーは、オプションのキーバインドで変更が可能です。