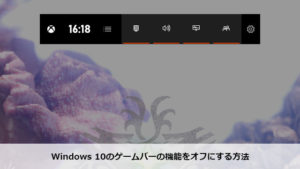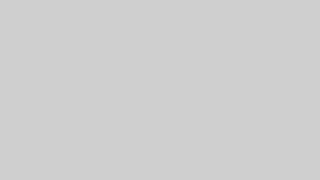PC版RESIDENT EVIL VILLAGE(BIOHAZARD VILLAGE)でFOV(Field of View)の設定やフリーカメラを可能にするMod「REFramework」の使用方法を紹介します。
1 REFrameworkのインストール方法
1.1 Nexus Modsのアカウントについて
REFrameworkはNexus Modsというサイトで公開されています。
Nexus ModsからModをダウンロードするには、アカウントが必要になるので予め準備しておいてください。
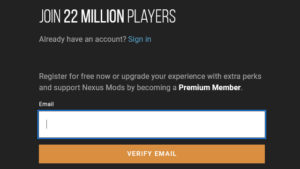
1.2 REFrameworkのダウンロード
REFrameworkは下記のリンク先からダウンロードできます。

MAIN FILESにあるMANUAL DOWNLOADというボタンをクリックするとファイルがダウンロードできます。
Choose download typeと書かれたページでは、FreeのSLOW DOWNLOADを選択してください。
ファイルの保存場所はどこでも構いません。
この記事を書いている時点(2023年4月)での最新バージョンは1.3ですが、これよりも新しいバージョンが公開されている場合はそちらを使用してください。
1.3 REFrameworkのインストール
ダウンロードが終わったらZIPファイルに入っているdinput8.dllをre8.exeがある場所にコピーします。
コピー後は以下のようなファイル構成になります。
| C:\Program Files (x86)\Steam\steamapps\common\Resident Evil Village BIOHAZARD VILLAGE\dinput8.dll |
1.4 REFrameworkのアンインストール
re8.exeと同じ場所にあるreframework、dinput8.dll、re2_framework_log.txt、re2_fw_config.txt、ref_ui.iniを削除すればREFrameworkをインストールする前の状態に戻せます。
一時的にREFrameworkの機能を停止したい場合は、dinput8.dllだけ別の場所に移動させてください。
2 REFrameworkの使用方法
2.1 REFrameworkの起動確認など
インストールが完了したら、REFrameworkの起動確認を行います。
REFrameworkがうまく起動できていれば、ゲーム起動後に画面左上に下の画像のようなウィンドウが表示されるはずです。
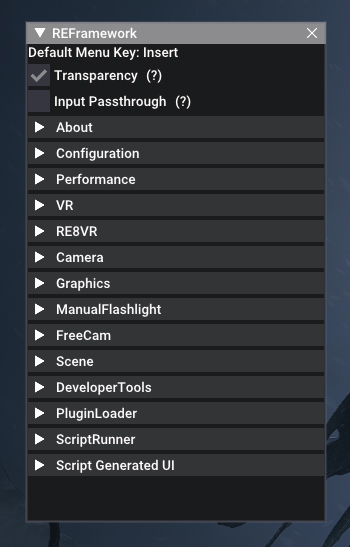
REFrameworkを操作する際はEscキーなどのメニューを表示した状態にすると操作しやすくなります。
2.1.1ウィンドウの移動と大きさの変更
REFrameworkと書かれた上部のグレーの部分をドラッグするとウィンドウの移動ができます。
ウィンドウ下部の左右の端にカーソルを合わせると三角の矢印が表示されるので、その矢印をドラッグすると大きさを変更できます。
2.1.2 ウィンドウの表示/非表示の切り替え
ウィンドウの右上にある×をクリックするか、Insertキーを押すとREFrameworkを非表示にできます(ゲーム中にREFrameworkを表示しておく必要はありません)。
再表示する場合はInsertキーを押してください。
REFrameworkの表示/非表示を切り替えるキーは、ConfigurationのMenu Keyで変更ができます(下画像参照)。
Menu Keyを押すとPress any key …と表示されるので設定したいキーを押してください。
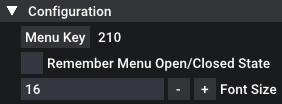
ConfigurationのFont Sizeでは文字の大きさを変更できます。
キーの番号については、LWJGL Key Tableで検索してみてください。
2.2 設定ファイルのバックアップ
REFrameworkをインストールしてゲームを起動するとre8.exeがある場所にre2_fw_config.txtというREFrameworkの設定用のファイルが作成されています。
各設定のデフォルトの値を確認するためにこのファイルをバックアップしておくといいと思います(必須ではありません)。
re2_fw_config.txtを削除した場合はゲームを起動すると再度作成されるので、これを利用してリセットすることも可能です。
2.3 FOVの変更
Camera内にあるEnabledにチェックを入れると、設定した値のFOVを使用することができます(下画像参照)。
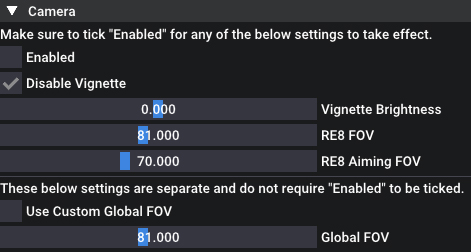
RE8 FOVはエイム中以外のFOVの設定で、RE8 Aiming FOVはエイム中のFOVの設定です。
各ボックス内にある青いバーをマウスで動かすことでFOVの値を設定します。
Ctrlキーを押しながらボックス内をクリックすると値を入力することも可能です。
Disable Vignetteにチェックを入れると画面の四隅が暗くなるビネット効果を削除できます。
Vignette Brightnessではビネット効果を使用する場合の明るさを設定できます。
Use Custom Global FOVにチェックを入れると、設定した値のFOVを使用することができます。
こちらはエイム中でもエイム中以外でも同じFOVを使用します。
EnabledとUse Custom Global FOVの両方にチェックを入れた場合は後者が優先されるようです。
re8.exeと同じ場所にあるre2_fw_config.txtを編集してFOVの設定を行うことも可能です
2.4 FreeCamの使用方法
FreeCamではカメラを自由に動かせるフリーカメラの設定を行います(下画像参照)。
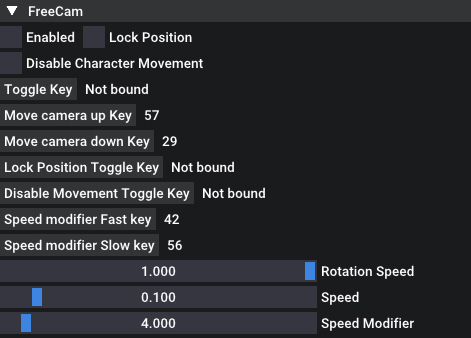
初めにRotation Speedのボックス内にある青いバーをマウスで動かすか、Ctrlキーを押しながらボックス内をクリックすると値を入力することができるので、値を0.100位まで下げておきます。
これは使用しているマウスにもよると思いますが、Rotation Speedを1.000のままFreeCamを使用すると激しくカメラが回るためです(値は好みで設定してください)。
Enabledにチェックを入れるとマウスの動きに合わせてカメラが回転します。
Wでカメラの前進、Sでカメラの後退、Aでカメラを左に移動、Dでカメラを右に移動、Ctrlでカメラを下に移動(Move Camera down Key)、Spaceでカメラを上に移動します(Move Camera up Key)。
左Shiftでカメラ移動のスピードアップ(Speed modifier Fast key)、左Altでカメラ移動のスピードダウンです(Speed modifier Slow key)。
Speedで前後左右への移動のスピードの設定を行います。
Speed Modifierでスピードアップ/ダウンしたときの変化量の設定を行います。例えば初期設定の4から最大の50にすると、スピードアップした場合はさらに早くなり、スピードダウンした場合はさらに遅くなります。
Lock Positionにチェックを入れるとカメラをその場で固定します。
Disable Character Movementにチェックを入れると、カメラを動かしたときにキャラクターが動かなくなります。
Toggle Keyはフリーカメラのオンオフを切り替えるキーを設定します。
Enabledのチェックを外すとカメラの位置が元の位置に戻ります。
キーの変更をしたい場合は、Toggle KeyやMove Camera up KeyなどをクリックするとPress any key …と表示されるので、設定したいキーを押してください。
re8.exeと同じ場所にあるre2_fw_config.txtを編集してFreeCamの設定を行うことも可能です。
2.5 ManualFlashlight
ManualFlashlightはフラッシュライトのオン/オフを可能にする設定です。
場所によってオン/オフの切り替えができる場所とそうでない場所があるようです。
2.6 Timescale
Sceneでは、ゲーム内時間のスピードを設定します(下画像参照)。
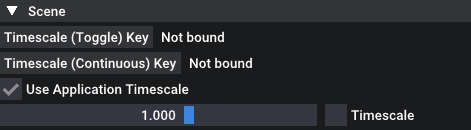
Timescale (Toggle) Keyではゲーム内時間のスピードの変更のオンオフをするキーを設定します。
Timescale (Continuous) Keyでは設定したキーを押している間だけゲーム内時間のスピードを変更します。
Use Application Timescaleの下のボックスでゲーム内時間のスピードの値を設定します。
Use Application Timescaleのチェックを外すと、ゲーム内時間のスピードが変更されますが、プレイヤーキャラクターの移動スピードだけはデフォルトのスピードになります。
Timescalはゲーム内時間のスピードの変更のオンオフをするチェックです。