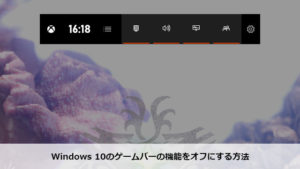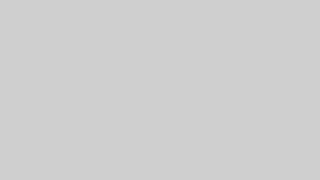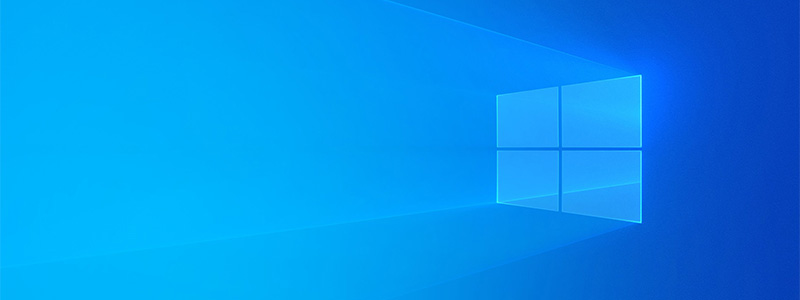
Windows 10でXbox One ワイヤレス コントローラーをBluetoothで使用する方法を紹介します。
※使用中のXbox One ワイヤレス コントローラーがBluetooth非対応の場合には、Bluetoothで使用することはできないので注意してください。
Xbox One ワイヤレス コントローラーをBluetoothで使用する方法
手順1
キーボードのWindowsキー+Iキーを押すと「Windowsの設定」(画像1A)というウィンドウが表示されるので、「デバイス」(画像1B)という項目をクリックします。
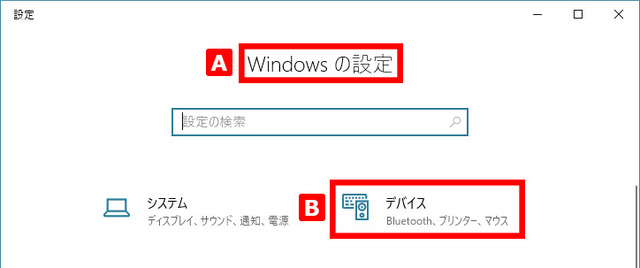
手順2
「Bluetoothとその他のデバイス」(画像2A)という画面が表示されるので、Bluetoothのスイッチ(画像2B)がオンになっていることを確認したら、「Bluetoothまたはその他のデバイスを追加する」と書かれている左側にあるプラスのボタン(画像2C)をクリックします。
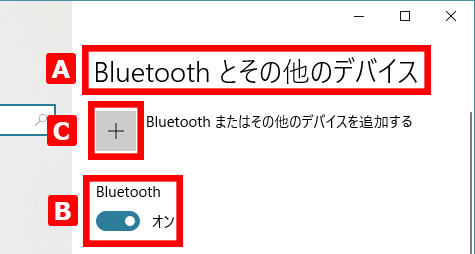
手順3
「デバイスを追加する」(画像3A)というウィンドウが開いたら、Bluetooth(画像3B)をクリックします。
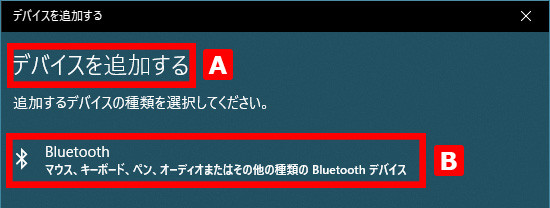
「デバイスの電源が入っていて…」という表示が出たら、Xbox One ワイヤレス コントローラーのXbox ボタンを押して電源を入れます。このとき、Xbox ボタンはゆっくり点滅しています。
さらに、接続ボタンを3秒間押し続けます。このとき、Xbox ボタンは速い点滅に変わります。
手順4
しばらくすると「Xbox Wireless Controller 入力」(画像4A)と表示されるので、ここをクリックします。
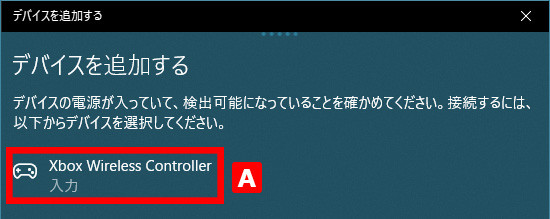
「入力」という表示が「接続試行中」に変わった後、「デバイスの準備が整いました!」(画像5参照)と表示されたら右下にある完了ボタンをクリックしてください。この時点で、Xbox ボタンは点灯に変わります。
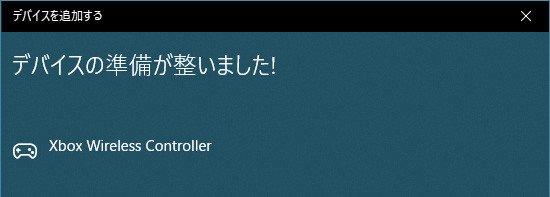
「Bluetoothとその他のデバイス」の画面に戻ったら、「Xbox Wireless Controller 接続済み」という表示が追加されているのを確認してください。
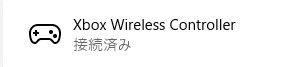
Xbox One ワイヤレス コントローラーの電源を切る場合には、Xbox ボタンを5秒以上押し続けます。
接続がうまくいかないときには、公式の以下のページ(特に「Xbox One ワイヤレス コントローラーでの Bluetooth による接続と問題解決」)が役に立つと思います。
https://support.xbox.com/ja-JP/browse/xbox-on-windows