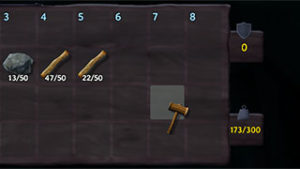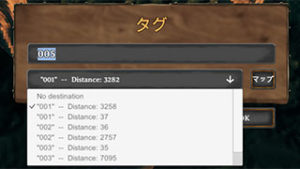PC版Valheimで使用できるMod「Valheim Plus」を紹介します。
Valheim Plusは、コンテナ類のサイズ変更、アイテムの重量・ドロップ量の変更、スタミナの調整、テレポートの使用制限解除など様々な設定に変更を加えるModです。
1 Valheim Plusの導入方法
1.1 準備
1.1.1 セーブファイルのバックアップ
Modの使用前にセーブファイルのバックアップをおすすめします。

1.1.2 Nexus Modsのアカウント
こちらのModはNexus Modsというサイトで公開されています。
Nexus ModsからModをダウンロードするには、アカウントが必要になるので予め準備しておいてください。
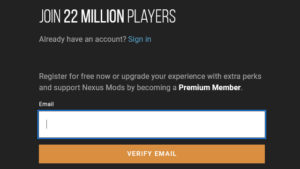
1.1.3 Vortex
この記事ではNexus ModsのVortexを使用してModの導入を行う方法を紹介します。
予めのVortexの準備もしておいてください。

1.2 Valheim Plusのダウンロード
Valheim Plusは、現在Valheim Plus (by Grantapher)という名前でNexus Modsの下記のリンク先からダウンロードできます。

元のValheim Plusは現在では使用できなくなっています。
MAIN FILESにあるValheimPlus VortexのMOD MANAGER DOWNLOADからファイルをダウンロードしてください。
Choose download typeと書かれたページでは、通常はFreeのSLOW DOWNLOADを選択してください。
2024年1月時点での最新バージョンは0.9.12.0ですが、これよりも新しいバージョンが公開されている場合は基本的にはそちらを使用してください。
1.3 Valheim Plusのインストール
VortexでValheimPlus Vortexが有効になっていることを確認してください。
1.4 Valheim Plusのアンインストール
VortexでValheimPlus Vortexを無効にするか、削除をクリックしてModのアンインストールまたは削除を行ってください。
下記の場所に作成されるvalheim_plus.cfgという設定ファイルはModを削除しても消えないので、手動で削除してください(残しておいても問題はありません)。
C:\Program Files (x86)\Steam\steamapps\common\Valheim\BepInEx\config
2 Valheim Plusの使用方法
Valheim Plusは、コンテナ類のサイズ変更、アイテムの重量・ドロップ量の変更、スタミナの調整、テレポートの使用制限解除など様々な設定に変更を加えるModです。
Valheim Plusによる設定の変更は、Mod導入時点ではオフになっているものが多いので、自分の好みで変更したい設定だけをオンにすることができます。
設定は以下の方法で変更が可能です。
数が多いため各設定についてすべてを紹介することはできないので、Nexus ModsのDescriptionとあわせて参考にしてください。
2.1 Valheim Plusの設定を変更する方法
Valheim Plusの設定は、valheim_plus.cfgを編集することで変更が可能です。valheim_plus.cfgは、Modをインストール後にゲームを起動すると下記の場所に作成されます。
C:\Program Files (x86)\Steam\steamapps\common\Valheim\BepInEx\config
valheim_plus.cfgをメモ帳などで開いてを編集してください。
valheim_plus.cfgを誤って編集してしまうとValheim Plusが機能しなくなることもあります。ゲーム開始画面のロゴがValheim Plusとなっていれば(このページの初めに載せた画像を参照)、Valheim Plusは機能しています。
valheim_plus.cfgをすべて元の状態に戻したい場合は、valheim_plus.cfgを削除してください。
valheim_plus.cfgがない状態でゲームを起動すると、valheim_plus.cfgが作成されます。
2.2 Valheim Plusの各設定について
インベントリなどのサイズの変更方法
[Inventory]では、インベントリなどのサイズを設定できます。
enabled=falseをenabled=trueに変更すると、[Inventory]内の変更した設定がゲームに反映されます。
playerInventoryRows = 4は、プレイヤーのインベントリの行数の変更です。
例えば、playerInventoryRows = 6とすると6行目まで使用可能になります。
4から20までの間で設定してください。
woodChestColumns=5とwoodChestRows = 2を変更すると、チェストの大きさを変更できます。woodChestColumns=が横のサイズ、woodChestRows=が縦のサイズ(行数)の設定となっています。
例えば、woodChestColumns=8、woodChestRows=4とすると、チェストの大きさが8×4のサイズに変更されます。
woodChestColumnsは5~8、woodChestRowsは2~10で設定してください。
アイテムが消えてしまうため、Valheim Plusで増加したスロットにアイテムを残した状態でアンインストールしないようにしてください。
CraftFromChest
CraftFromChestは、作業台などでアイテムを作成するときやハンマーで建設をする際に、インベントリ内のアイテムの他にチェストなどに入ったアイテムも材料として使用できるようにする機能です。
以下はすべて[CraftFromChest]内の設定です。
enabled=falseをenabled=trueに変更すると、[CraftFromChest]内の変更した設定がゲームに反映されます。
range=20を変更すると、CraftFromChestが可能な作業台とチェストの距離、プレイヤーとチェストの距離などを設定できます。
20で短いと思う場合は値を増やしてください。
autoDeposit
autoDepositは蜂の巣、醸造樽、窯、溶解炉などで採取・作成したアイテムを、一定の範囲内のチェストなどに自動で収納する機能です。
蜂の巣であれば[Beehive]、溶解炉であれば[Smelter] というように、autoDepositを使用したいアイテムごとに設定を変更する必要があります。
enabled=falseをenabled=trueに変更すると、その項目内の変更した設定がゲームに反映されます。
例えば、[Beehive]のenabled=falseをenabled = trueにすると、[Beehive]内の変更した設定がゲームに反映されます。
autoDeposit=falseをautoDeposit=trueとすると、autoDepositの機能がゲームで使用可能になります。
例えば、蜂の巣のautoDepositを使用したい場合には[Beehive]内のautoDeposit=をtrueに変更します。
autoDepositRange=10ではautoDepositを実行するチェストとの距離を設定します。
autoFuel
autoFuelは、焚き火や溶解炉などの燃料(木・炭など)をチェストから自動で供給可能にする機能です。
焚き火や松明などであれば[FireSource]、溶解炉であれば[Smelter]というように、autoFuelを使用したいアイテムごとに設定を変更する必要があります。
enabled=falseをenabled=trueに変更すると、その項目内の変更した設定がゲーム内に反映されます。
例えば、[Smelter]のenabled=falseをenabled=trueにすると、[Smelter]内の変更した設定がゲーム内に反映されます。
autoFuel=falseをautoFuel=trueとすると、autoFuelの機能がゲームで使用可能になります。
例えば[Smelter]内のautoFuel=をtrueとすると、溶解炉のautoFuelが実行可能になります。
autoRange=10ではautoFuelを実行するチェストとの距離を設定します。
スタミナ消費量の変更
[Stamina]と[StaminaUsage]では、スタミナの消費量を設定できます。
enabled=falseをenabled=trueに変更すると、[Stamina]と[StaminaUsage]に関する変更した設定がゲーム内に反映されます。
スタミナは消費量を%で設定できます。
例えば、jumpStaminaDrain=-50とすればジャンプのスタミナ消費量が半分に、runStaminaDrain=-100とすれば走るス民が消費がゼロとなります。
テレポートの使用制限解除
金属類などのアイテムを持ったままテレポートを使用可能にするには以下の設定を変更します。
[Items]内のenabled=falseをenabled=trueとして、[Items]に関する変更した設定をゲーム内に反映させます。
noTeleportPrevention=falseをnoTeleportPrevention=trueに変更すると、テレポートの使用制限が解除され、金属類などのアイテムを持ったままテレポートが可能になります。
アイテムの重量の変更
アイテムの重量を変更するには以下の設定を変更します。
[Items]内のenabled=falseをenabled=trueとして、[Items]に関する変更した設定をゲーム内に反映させます。
baseItemWeightReduction=を-50とするとアイテム重量が50%減少、50とすると50%増加します。
アイテムの最大スタック数の変更
アイテムのスタック数を変更するには以下の設定を変更します。
[Items]内のenabled=falseをenabled=trueとして、[Items]に関する変更した設定をゲーム内に反映させます。
itemStackMultiplier=を100とすると最大スタック数が100%増加、50とすると50%増加します。
例えばitemStackMultiplier=50とすると石の最大スタック数が75に増加します。
Valheim Plusで増加したスタック数の部分にアイテムを残した状態で、Valheim Plusをアンインストールしないようにしてください。
例えば、最大スタック数を変更して石が80/100の状態でModをアンインストールすると、本来の50/50に戻り、30個の石は消えてしまいます。
アイテムの所持重量の変更
[Player]内のenabled=falseをenabled=trueとして、[Player]に関する変更した設定をゲーム内に反映させます。
baseMaximumWeight=でアイテムの所持重量の初期値を変更できます。
例えば、baseMaximumWeight=500とすればアイテムの所持重量の初期値が300から500に増加します。
グリッドにしたがった配置
[GridAlignment]の設定で建設を行う際にグリッドにしたがいきれいな配置が可能になります。
[GridAlignment]内のenabled=falseをenabled=trueとして、[GridAlignment]に関する変更した設定をゲーム内に反映させます。
左Altキーを押している間またはF7キーで切り替えることで、建設中にグリッドにしたがった配置が可能になります。
グリッドはグローバルグリッドです。グリッドが表示されるわけではありません。
アイテム獲得数の変更 [Pickable]
キノコ・石・枝などEキーを押して拾うアイテムの獲得数を[Pickable]で変更可能です。
[Pickable]内のenabled=falseをenabled=trueとして、[Pickable]に関する変更した設定をゲーム内に反映させます。
獲得数を変更したいアイテムの値を変更します。
例えば、ベリー・キノコ・ニンジンの獲得量を変更するにはedibles=を変更します。100で100%増加、200で3倍となります。
アイテム獲得数の変更 [Gathering]
斧やつるはしなどを使用して入手できる木材や鉱石などのアイテムの獲得数を[Gathering]で変更可能です。
[Gathering]内のenabled=falseをenabled=trueとして、[Gathering]に関する変更した設定をゲーム内に反映させます。
獲得数を変更したいアイテムの値を変更します。
例えば、銅鉱石の獲得量を変更するにはcopperOre=を変更します。100で100%増加、200で3倍となります。
dropChance=は、アイテムの獲得が確定されていないものからのアイテム入手確率を上げる項目です。
ドロップ率が20%のものであれば、dropChance=200とするとドロップ率が200%増加して、60%になるようです。
作業台の有効範囲
建設を行う際の作業台の有効範囲を[Workbench]で変更可能です。
[Workbench]内のenabled=falseをenabled=trueとして、[Workbench]に関する変更した設定をゲーム内に反映させます。
workbenchRange=で作業台の有効範囲を変更します。
CraftFromChestを有効にしている場合は、こちらの有効範囲と同じ値にするといいと思います。