PC版BIOHAZARD RE:3のMod「REFramework」のインストール方法や使用方法を紹介します。
1 REFrameworkのインストール方法
REFrameworkは手動でインストールする方法もありますが、この記事ではより簡単なFluffy Manager 5000(Fluffy Mod Manager)でインストールする方法を紹介します。
1.1 Nexus Modsのアカウント
REFrameworkまたはFluffy Mod ManagerはNexus Modsというサイトで公開されています。
Nexus ModsからModをダウンロードするには、アカウントが必要になるので予め準備しておいてください。
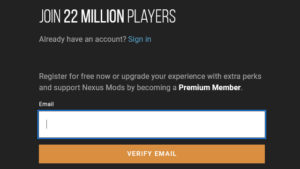
1.2 REFrameworkをFluffy Mod Managerでインストールする方法
1.2.1 Fluffy Mod Managerについて
Fluffy Mod Managerのインストール方法などは下記の記事で紹介しているのでここでは省略します。

1.2.2 REFrameworkのインストール
Fluffy Mod Managerを起動したら右のメニューのChoose gameで選択しているゲームがRESIDENT EVIL 3 Remakeであることを確認します。確認ができたら、右のメニューのDownloadsを選択して(下画像参照)、
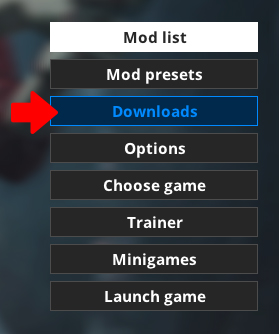
左のリストからREFrameworkを選択します(下画像参照)。
これでREFrameworkのダウンロードが開始されます。
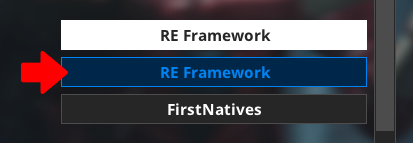
ダウンロードが終わったら右のメニューのMod Listを選択して、その後で左のメニューからREFrameworkを選択します(下画像参照)。
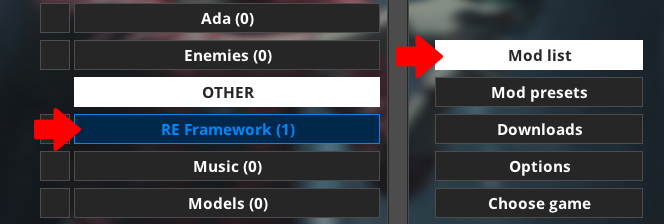
左のメニューでREFrameworkをオンの状態(=インストールしている状態)にしたら完了です(下画像参照)。
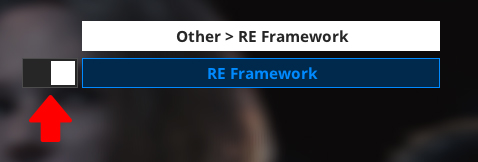
1.2.3 REFrameworkのアンインストール
Fluffy Mod ManagerでREFrameworkをオフの状態(=アンインストールしている状態)にしたら、Modmanager.exeがあるフォルダ内のGames\RE3R\ModsにあるRE Framework.zipを削除します。
re3.exeがある場所にあるreframework・re2_framework_log.txt・re2_fw_config.txt・ref_ui.iniも削除します。
2 REFrameworkの使用方法
2.1 REFrameworkの起動確認など
インストールが完了したら、REFrameworkの起動確認を行います。
REFrameworkがうまく起動できていれば、ゲーム起動後に画面左上に下の画像のようなウィンドウが表示されるはずです。
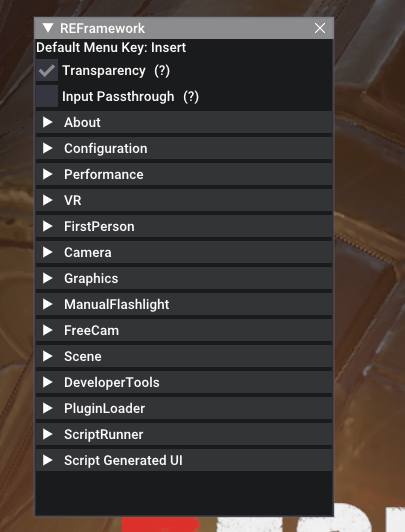
ゲームをプレイ中にREFrameworkを操作する際は、Escキーなどのメニューを表示した状態にすると操作しやすくなります。
2.2ウィンドウの表示について
2.2.1 ウィンドウの表示/非表示の切り替え
REFrameworkのウィンドウはデフォルトではInsertキーで表示/非表示の切り替えができます。
REFrameworkの表示/非表示を切り替えるキーは、ConfigurationのMenu Keyで変更ができます。
Menu Keyを押すとPress any key …と表示されるので設定したいキーを押してください。
REFrameworkを開いているときにカーソルが表示されない場合は、ConfigurationのDraw Cursor With Menu Openにチェックを入れてください。
ConfigurationのFont SizeではREFrameworkの文字の大きさを変更できます。
2.2.2ウィンドウの移動と大きさの変更
REFrameworkと書かれた上部のグレーの部分をドラッグするとウィンドウの移動ができます。
ウィンドウの端または下の角にカーソルを合わせてドラッグすると大きさを変更できます。
2.3 その他の設定
上記以外の設定について簡単に紹介をしていきます。
2.3.1 FirstPerson
FirstPersonでは一人称視点にすることができます。
Enableにチェックを入れて使用してください。
2.3.2 Camera
Camera内のEnabledとDisable Vignetteにチェックを入れるとVignetteの機能をオフにできます。
Camera内のGlobal FOVではFOVの値が設定できます。
Use Custom Global FOVにチェックを入れて使用してください。
2.3.3 ManualFlashlight
ManualFlashlightではフラッシュライトを手動でオン/オフできるようになります。
Enableにチェックを入れて使用してください。
デフォルトではFキーで切り替えができますが、場所によっては切り替えができない場合もあるかもしれません。
2.3.4 FreeCam
FreeCamではカメラを自由に動かせるフリーカメラの設定を行います。
Enableにチェックを入れて使用してください。
Enabledにチェックを入れるとマウスの動きに合わせてカメラが回転します。
Lock Positionにチェックを入れるとカメラをその場で固定します。
Disable Character Movementにチェックを入れると、カメラを動かしたときにキャラクターが動かなくなります。
Toggle Keyはフリーカメラのオンオフを切り替えるキーを設定します。
カメラはWで前進、Sで後退、Aで左に移動、Dで右に移動します。
Move Camera down Keyでカメラを下に移動、Move Camera up Keyでカメラを上に移動します。
Lock Position Toggle Keyで、Lock Positionのオンオフを切り替えるキーを設定します。
Disable Movement Toggle Keyで、Disable Character Movementのオンオフを切り替えるキーを設定します。
Speed modifier Fast keyでカメラ移動のスピードアップ、Speed modifier Slow keyでカメラ移動のスピードダウンです。
Rotation Speedはカメラの回転速度を調整します。
ボックス内にある青いバーをマウスで動かして調整するか、Ctrlキーを押しながらボックス内をクリックして値を入力して調整します。
Speedで前後左右への移動のスピードの設定を行います。
Speed Modifierでスピードアップ/ダウンしたときの変化量の設定を行います。例えば初期設定の4から最大の50にすると、スピードアップした場合はさらに早くなり、スピードダウンした場合はさらに遅くなります。
2.3.5 Scene
Sceneではゲームスピードを調整できます。
Timescale (Toggle) Keyではゲーム内時間のスピードの変更のオンオフをするキーを設定します。
Timescale (Continuous) Keyでは設定したキーを押している間だけゲーム内時間のスピードを変更します。
Use Application Timescaleの下のボックスでゲーム内時間のスピードの値を設定します。
Use Application Timescaleのチェックを外すと、ゲーム内時間のスピードが変更されますが、プレイヤーキャラクターの移動スピードだけはデフォルトのスピードになります。
Timescalにチェックを入れると、ゲーム内時間のスピードの変更を有効にします。
2.4 設定ファイル
REFrameworkをインストールしてゲームを起動するとre3.exeがある場所にre2_fw_config.txtというREFrameworkの設定用のファイルが作成されます。
デフォルトの設定に戻したい場合はre2_fw_config.txtを削除した後でゲームを起動すると、再度設定用のファイルが作成されます。









