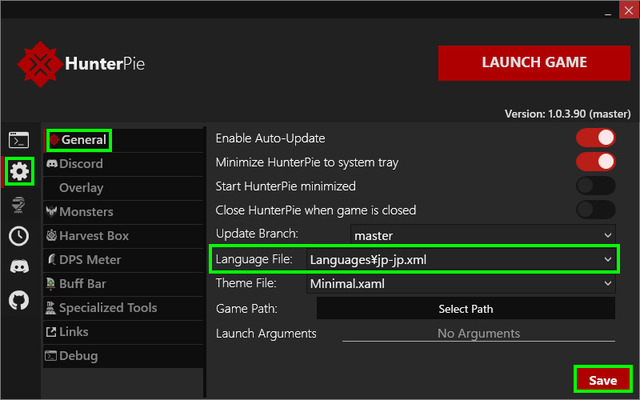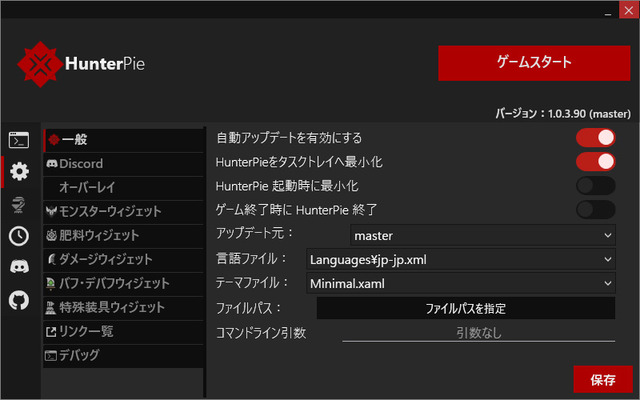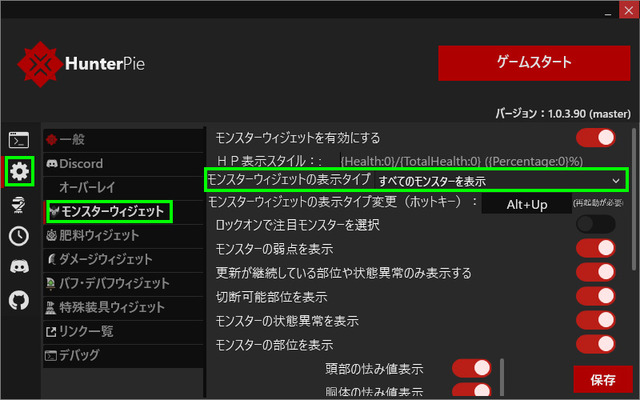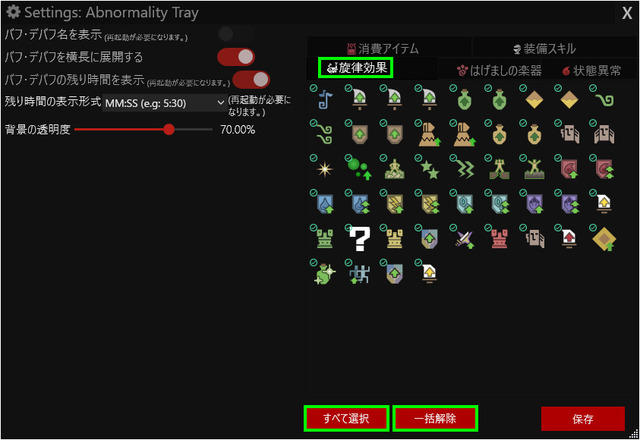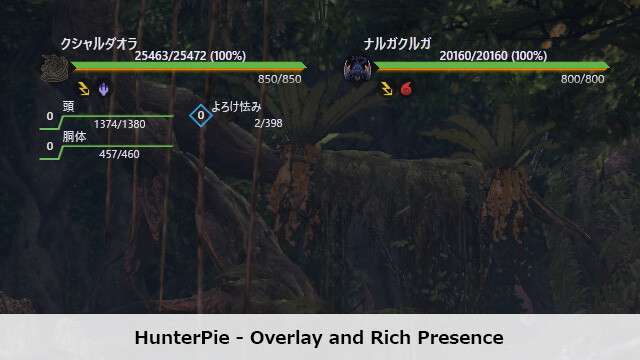
PC版MONSTER HUNTER: WORLDで使用できるMod「HunterPie – Overlay and Rich Presence」(以下HunterPie)を紹介します。
HunterPieは、モンスターの体力・部位ダメージ蓄積などの情報、各アイテムや円筒/装衣のタイマーなどの情報、植生研究所のBOXの状態などの情報をオーバーレイ表示させるModです。
以下でHunterPieの導入方法と使用方法などについて紹介をしていきます。
※この記事ではMHW Ver. 15.11.00を使用しています。
※Modの使用は自己責任です。
1 HunterPieの導入方法
1.1 準備
HunterPieはNexus Modsというサイトで公開されています。
Nexus ModsからModをダウンロードするには、アカウントが必要になるので予め準備しておいてください。
1.2 HunterPieのダウンロード
HunterPie はNexus Modsの下記のリンク先からダウンロードできます。
https://www.nexusmods.com/monsterhunterworld/mods/2645?tab=files
この記事を書いている(2021年2月)時点での最新バージョンは1.0.4ですが、これよりも新しいバージョンが公開されている場合はそちらを使用してください。
MAIN FILESにあるMANUAL DOWNLOADボタンをクリックしてファイルをダウンロードしてください。
Choose download typeと書かれたページでは、FreeのSLOW DOWNLOADを選択してください。
1.3 HunterPieのインストール
ダウンロードが終わったら解凍します。
HunterPieはHunterPie.exeを実行するだけで機能するので、インストールの必要はありません。
1.4 HunterPieのアンインストール
ダウンロードまたは解凍したファイルを削除すれば元の状態に戻ります。
2 HunterPieの使用方法
HunterPieは、モンスターの体力・部位ダメージ蓄積などの情報、各アイテムや円筒/装衣のタイマーなどの情報、植生研究所のBOXの状態などの情報をオーバーレイ表示させるModです。
以下はその使用方法です。
※設定を変更したら、右下にあるSave=保存をクリックしてください(再起動が必要になることもあります)。
※ここで紹介している設定は、必要ないと思われるものは変更しなくて構いません。
2.1 HunterPieの起動確認
2.1.1 HunterPieの日本語化
HunterPie.exeを実行してHunterPieを起動させたら、左側にあるギアのアイコンのSettingsを開きます。
Generalの項目にあるLanguage FileのリストからLanguages\jp-jp.xmlを選択します。
Saveをクリックしたら、HunterPieを一度終了します(下画像参照)。
再度HunterPieを実行して、下の画像のように表記が日本語になっているのを確認してください。
2.1.2 ファイルパスの設定
HunterPieの設定を開いて、一般にあるファイルパスのファイルパスを指定をクリックします。
左上に開くと書かれたウィンドウが表示されたらMonsterHunterWorld.exeをクリックして指定します。
HunterPieのゲーム起動ボタンからゲームを起動しない場合は、この設定は必要ありません。
この場合は通常通りSteamからゲームを起動してください。
2.1.3 起動確認
HunterPieの右上にあるゲーム起動をクリックして、MHWのゲームを起動させます。
HunterPieを機能させるには、MHWをウィンドウモード/ボーダーレスウィンドウモードで起動させる必要があるので注意してください。
セーブをロードしてゲームが開始されたらいずれかの拠点にいるはずなので、収穫BOX(下画像参照)というものがオーバーレイ表示されていればHunterPieの起動確認は完了です。

モニターの解像度よりゲーム画面の解像度を小さくしている場合は、HunterPieによるオーバーレイ表示がMHWの画面外に出ていることもあります。
2.2 オーバーレイ表示される情報の大きさや場所の変更
ScrollLockキー(キーボードの上段の右から2番目のキー)を押すと、下の画像のように各情報が白い枠付きで表示されるようになり、場所や大きさを変更することができるようになります。
マウスのドラッグで移動、マウスホイールで拡大縮小ができます。
そのままではマウスを移動するとゲーム画面も動いてしまうので、Escキーでメニューを表示した状態で作業を行うといいと思います。
大きさや場所の変更が終わったら、再度ScrollLockキーを押します。
2.3 モンスターウィジェット
モンスターウィジェットでは、モンスター名、体力、弱点属性などが表示されます(下画像参照)。
Altキー+↑キーで表示タイプを変更することができます。
HunterPieの設定 > モンスターウィジェット > モンスターウィジェットの表示タイプでも表示モードの変更・確認ができます(下画像参照)。
必要ない表示については、HunterPieの設定 > モンスターウィジェットでオフにすることができます。
2.4 肥料ウィジェット
2.4.1 肥料ウィジェットで表示される内容
肥料ウィジェット(下画像参照)では以下のようなものが表示されます。

・植生研究所で使用している肥料の名前と残り効果クエスト数(上段)。上の画像では、成長力UP【大】の肥料が使用されていて、残り4クエストで効果が切れる、ということを示しています。
・植生研究所の収穫BOX(中段)。上の画像では11/50となっていますが、これは50個ある枠のうち11個まで埋まっている、ということを示しています。
蒸気機関管理所の自然発生燃料と備蓄燃料(下段左)。上の画像では、自然発生燃料が700、備蓄燃料48K(約48000)あることを示しています。蒸気が一杯になると、!アイコンが表示されます。
・交易船が戻るまでのクエスト数(下段中)。上の画像では交易船が戻るまであと5クエストということを示しています。交易船が拠点にいる場合は、!アイコンが表示されます。
・オトモダチ探検隊が戻るまでのクエスト数(下段右)。上の画像では0になっているので、オトモダチ探検隊が拠点に戻っていることを示しています。オトモダチ探検隊が拠点に戻っている場合は、!アイコンが表示されます。
2.4.2 肥料ウィジェットの設定
HunterPieの設定 > 肥料ウィジェットで肥料ウィジェットの設定を行うことができます。
コンパクトモードをオンにすると、下の画像のように肥料の名前が省略されてコンパクトになります。

2.5 ダメージウィジェット
ダメージウィジェットでは、パーティの合計ダメージなどが表示されます。
必要ない表示については、HunterPieの設定 > ダメージウィジェットでオフにすることができます。
クエストなどのタイマーは、探索や導きの地で経過時間を表示するをオフにすると、非表示にできます。
2.6 特殊装具ウィジェット
特殊装具ウィジェットでは、使用中の装衣や煙筒とその使用残り時間を表示します(下画像参照)。

HunterPieの設定 > 特殊装具ウィジェットで特殊装具の設定を行うことができます。
2.7 バフ・デバフウィジェット
2.7.1 バフ・デバフウィジェットの表示設定
バフ・デバフウィジェットでは、バフ・デバフの種類と効果時間を表示しますが、初期設定ではすべてのバフ・デバフが非表示の状態になっています。
HunterPieの設定 > バフ・デバフウィジェットのAbnormality Trayと書かれている右側のギアのアイコン(下画像参照)をクリックします。

すると、Settings: Abnormality Trayをというウィンドウが表示されます(下画像参照)。
現在は旋律効果に関するのアイコンが表示されている状態だと思いますが、下にあるすべて選択をクリックすると、すべてのアイコンにチェックマークが付き、これで旋律効果に関するバフ・デバフの種類と効果時間を表示する機能がオンの状態になります。
チェックマークは一括解除ですべてオフの状態にしたり、各アイコンをクリックすることでもオン/オフの切り替えをすることが可能です。
必要ないと思うバフ・デバフについてはオフの状態にしてください。
はげましの楽器、状態異常、消費アイテム、装備スキルでも同様の操作を行い、表示したいバフ・デバフを設定してください。
表示設定を行ったバフ・デバフは、下の画像のように表示されます。
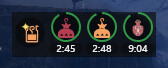
2.7.2 表示スタイルの変更など
ScrollLockキーを押したとき、バフ・デバフウィジェットには右上にギアのアイコンと、右下に三角のアイコンが表示されます(下画像参照)。
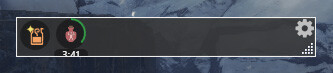
ギアのアイコンをクリックすると、Settings: Abnormality Trayが表示されます。
三角のアイコンをクリックしてドラッグすると、バフ・デバフアイコンの表示スタイル(横長にしたり縦長にしたりなど)を変更できます。
2.7.2 Abnormality Trayの追加
HunterPieの設定 > バフ・デバフウィジェットには、Abnormality Trayが初めはひとつだけありますが、右下辺りの+と-で追加/削除することも可能です(下画像参照)。
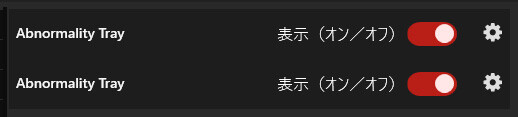
日本語化していると(再起動が必要になります。)に隠れて+と-が見えにくくなっていますが、+は「起」の右上、-は「に」の右上にあります。どうしても見つけられないときは英語に戻すとすぐにわかります(下画像参照)。
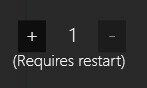
ひとつ目のAbnormality Trayに消費アイテムを表示して、追加したAbnormality Trayにそれ以外を表示するなどの使い方ができます。
Abnormality Trayを追加した場合は、HunterPieを再起動する必要があります。
2.8 その他の設定・操作など
2.8.1 オーバーレイを非表示にする
HunterPieによるオーバーレイ表示は、Ctrl+Alt+Zで非表示にすることが可能で、同じキーで再表示します。
ScrollLockキーを押した状態では非表示にはなりません。
2.8.2 ゲーム画面外で非表示にする
HunterPieの設定 > オーバーレイにあるゲーム画面外でオーバーレイを隠すをオンにすると、ゲーム画面以外の画面に切り替えているときにはすべてのオーバーレイ表示を非表示にします。
2.8.3 HunterPieの終了
HunterPieの一般項目にあるゲーム終了時にHunterPie終了をオンにすると、ゲームを終了させたときにHunterPieも自動で終了します。