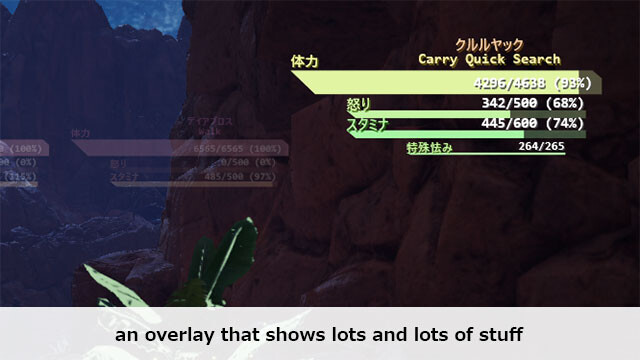
PC版MONSTER HUNTER: WORLDで使用できるMod「An overlay that shows lots and lots of stuff」を紹介します。
An overlay that shows lots and lots of stuffは、モンスターの体力、部位ダメージ蓄積、状態異常蓄積やプレイヤーの円筒/装衣のタイマーなどの情報をオーバーレイ表示させるModです。
以下で導入方法と使用方法などについて紹介をしていきます。
※この記事ではMHW Ver. 15.11.00を使用しています。
※Modの使用は自己責任です。
1. An overlay that shows lots and lots of stuffの導入方法
1.1 準備
An overlay that shows lots and lots of stuffはNexus Modsというサイトで公開されています。 Nexus ModsからModをダウンロードするには、アカウントが必要になるので予め準備しておいてください。
1.2 An overlay that shows lots and lots of stuffのダウンロード
An overlay that shows lots and lots of stuffはNexus Modsの下記のリンク先からダウンロードできます。2021年2月時点での最新バージョンは10.2です。
https://www.nexusmods.com/monsterhunterworld/mods/142?tab=files
MAIN FILESにあるHelloWorldのMANUAL DOWNLOADボタンをクリックしてファイルをダウンロードしてください。
Choose download typeと書かれたページでは、FreeのSLOW DOWNLOADを選択してください。
■ 日本語化ファイルのダウンロードについて
An overlay that shows lots and lots of stuffを日本語化する場合には、MAIN FILESにあるTranslation (Japanese)-KiriiShigataのMANUAL DOWNLOADボタンをクリックしてファイルをダウンロードしてください。
1.3 An overlay that shows lots and lots of stuffのインストール
An overlay that shows lots and lots of stuffはダウンロードしたHelloWorld.exeを実行するだけで機能するのでインストールの必要はありません。
HelloWorld.exeを実行するとconfig.jsonという設定ファイルが同じ場所に作成されるので、下記のようにAn overlay that shows lots and lots of stuffなどの名前を付けたフォルダを新規に作成してHelloWorld.exeをそのフォルダに入れて、config.jsonと一緒に管理すると便利だと思います。
| An overlay that shows lots and lots of stuff\HelloWorld.exeとconfig.json |
■ 日本語化ファイルのインストールについて
ダウンロードしたconfig.jsonという日本語化ファイルをHelloWorld.exeがあるフォルダにコピーします。
An overlay that shows lots and lots of stuffの起動確認を行い、すでにconfig.jsonがある場合は上書きしてください。
1.4 An overlay that shows lots and lots of stuffのアンインストールなど
ダウンロードまたは解凍したファイルを削除すれば元の状態に戻ります。
2. An overlay that shows lots and lots of stuffの使用方法
ここからはAn overlay that shows lots and lots of stuffの使用方法についてです。
すべての機能を紹介しているわけではないので、ModのDescriptionにあるFAQなどと合わせて参考にしてください。
2.1 An overlay that shows lots and lots of stuffの起動確認
An overlay that shows lots and lots of stuffを機能させるには、MHWをウィンドウモード/ボーダーレスウィンドウモードで起動させる必要があるので注意してください。
セーブデータをロードしてゲームが開始したら、HelloWorld.exeを実行します。
An overlay that shows lots and lots of stuffを起動時、または各操作時にビープ音が鳴ることがあるので注意してください。
HelloWorld V10.2というウィンドウが表示されますが、このウィンドウは閉じずにそのままにしておきます。
このウィンドウを閉じるとAn overlay that shows lots and lots of stuffが終了します。再度HelloWorld.exeを実行すればAn overlay that shows lots and lots of stuffが機能します。
An overlay that shows lots and lots of stuffは拠点にいるときは何も表示しないので、どこでもいいので探索に出てみてください。
タイマーやモンスター上部にモンスター名やHPなどのUIが下の画像のように表示されていれば起動の確認は完了です。
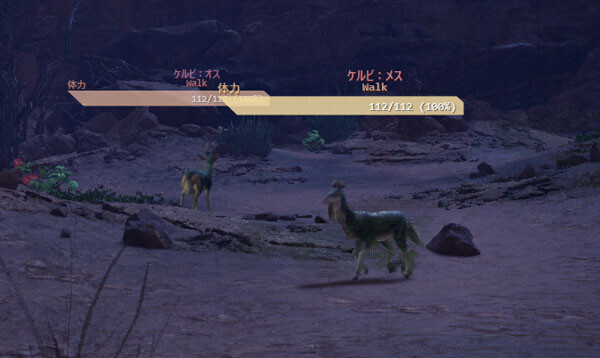
2.2 主な使用方法
2.2.1 UIの位置の変更
デフォルトではモンスターHPなどの情報は、各モンスターの上部に表示されるようになっていますが、左Ctrl+Space+CapsLockで画面左上に固定することができます。このとき、ウィンドウの大きさによっては表示がMHWのウィンドウ外に出てしまうこともあります。
もう一度左Ctrl+Space+CapsLockでモンスター上部にUIが表示されるように戻ります。
各UIにマウスのカーソルを近づけると背景の色が少し暗くなるので、この状態でマウスの左ボタンを押しながらドラッグするとそのUIを移動することができます。
モンスターのHPなどの情報についてのUIは、画面左上に固定表示した状態でのみ移動できます。
カーソルをUIの上に移動させただけで拡大してしまうこともありますが、CapsLockキーを一度押すと直ります。
通常ではマウスを動かすと画面が動いてしまうので、Escキーでメニューを表示した状態にして位置の変更を行うといいと思います。
UIの位置を変更後に、UIの位置を動かないように固定したい場合には、config.jsonをメモ帳などで開いて、keyBindsという項目内のdragUIをfalseに変更後、上書き保存してください。
2.2.2 UIの大きさの変更
各UIにカーソルを合わせてCapsLockキーを押すと拡大、左Ctrlキーを押すと縮小することができます。
モンスターのHPなどの情報についてのUIは、画面左上に固定表示した状態でのみ大きさの変更ができます。
カーソルをUIの上に移動させただけで拡大してしまうこともありますが、CapsLockキーを一度押すと直ります。
こちらも通常ではマウスを動かすと画面が動いてしまうので、Escキーでメニューを表示した状態にして大きさの変更を行うといいと思います。
2.2.3 UIの表示/非表示の切り替え
表示したいUIまたは表示させたくないUIがある場合には、config.jsonをメモ帳などで開いて、表示させたくないUIのenableをtrueからfalseに変更後、上書き保存してください。
例えばダメージグラフを非表示にしたい場合は、damageGraphUI:のenable: true,をenable: false,として上書き保存します。
2.2.4 ビープ音の消去
HelloWorld.exeを実行したときや表示を切り替えたときなどに鳴るビープ音を鳴らさないようにするには、config.jsonをメモ帳などで開いて、bBeepをtrueからfalseに変更後、上書き保存してください。
2.2.5 各設定のリセット
UIの位置、大きさ、色などの設定をデフォルトに戻すにはR+B+Qの3つのキーを押します。
config.jsonを一度削除することでも設定をデフォルトに戻すことが可能です。
日本語化している場合、日本語もリセットされて英語に戻ってしまうので、再度日本語化ファイルをインストールしてください。
2.2.6 自動で終了させるには
ゲーム終了時に、An overlay that shows lots and lots of stuffを自動で終了させるには、config.jsonをメモ帳などで開いて、bExitOnGameExitをtrueに設定して上書き保存します。
2.3 ショートカットキーのリスト
下記はAn overlay that shows lots and lots of stuffで使用できるショートカットキーの一部です。
・左alt+左shift+q: UIの表示/非表示の切り替え
・左ctrl+space+capslock: UIの表示位置の切り替え(モンスターの上部または画面左上)
・r+b+q: 設定のリセット(日本語化している場合、日本語もリセットされて英語に戻ってしまうので、再度日本語化ファイルをインストールしてください)
DescriptionのShortcutsという項目のSpoilerのShowというボタンを押すとすべて表示されます。
2.4 キーの変更方法
An overlay that shows lots and lots of stuffで使用するキーを変更したい場合は、config.jsonをメモ帳などで開いて、keyBindsの項目を編集してください。
使用できるキーのリストは、DescriptionのKeyBind Configという項目のSpoilerのShowというボタンを押すと表示されます。
個人的にはCapsLockキーはトグル式で使いづらい場合もあったので、よく使用するキーについては変更したほうがいいと思いました。











