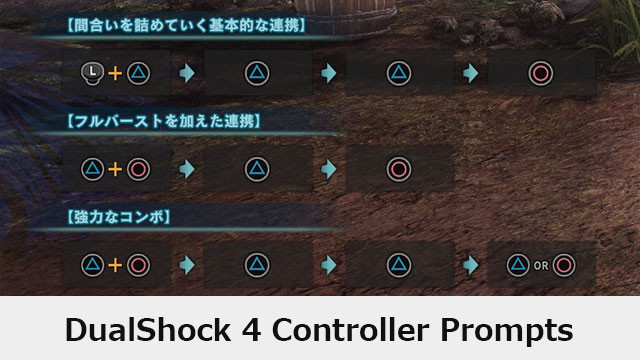
MHWのVer. 11.50.00以降について
Ver. 11.50.00以降のバージョンではModを使用しなくても、メインメニューのOptions > Interface >ゲームパッド用ボタンアイコン選択でタイプ2を選択すると、PS4用コントローラーの表示に変更できます。
PC版MONSTER HUNTER: WORLDで使用できるMod「DualShock 4 Controller Prompts」を紹介します。
DualShock 4 Controller Promptsはゲームパッド使用時に表示されるボタン説明のアイコンを、Xbox用コントローラーの表示からPS4用コントローラーの表示に変更するModです。
DUALSHOCK 4などPS4用のコントローラーを使用している場合におすすめのModです。
以下でDualShock 4 Controller Promptsの導入方法などについて紹介をしていきます。
1 DualShock 4 Controller Promptsの導入方法
2 DualShock 4 Controller Prompts使用前後の表示の変化について
※この記事ではMHW(167541)、DualShock 4 Controller Prompts v1.0を使用しています。
※Modの使用は自己責任です。
1 DualShock 4 Controller Promptsの導入方法
DualShock 4 Controller PromptsはNexus Modsというサイトで公開されています。
Nexus ModsからModをダウンロードするには、アカウントが必要になるので予め準備しておいてください。
1.1 DualShock 4 Controller Promptsのダウンロード
DualShock 4 Controller Prompts はNexus Modsの下記のリンク先からダウンロードできます。2019年5月時点での最新バージョンは1.0です。
https://www.nexusmods.com/monsterhunterworld/mods/1?tab=files
MAIN FILESにあるMANUAL DOWNLOADボタンをクリックしてファイルをダウンロードしてください。
1.2 DualShock 4 Controller Promptsのインストール
ダウンロードが終わったら解凍してnativePCというフォルダを、MONSTER HUNTER: WORLDがインストールされている場所にコピーをすればインストールは完了です。
MONSTER HUNTER: WORLDのインストール場所を変えていなければ、フォルダ構成が以下のようになっているはずです。
C:\Program Files (x86)\Steam\steamapps\common\Monster Hunter World\
nativePC\ui\keyboard\tex\button_addpc_win_ID.texとbutton1_addpc_win_ID.tex
1.3 DualShock 4 Controller Promptsのアンインストール
DualShock 4 Controller Promptsをアンインストールするには、インストール時にコピーしたnativePCをフォルダごと削除します。
ただしこの方法では他のModを削除してしまう可能性もあるので、それを避けたい場合にはbutton_addpc_win_ID.texとbutton1_addpc_win_ID.texのふたつのファイルだけを削除してください。
2 DualShock 4 Controller Prompts使用前後の表示の変化について
DualShock 4 Controller Prompts使用前の状態ではボタン説明のアイコンは、Xbox用コントローラーに合わせて下の画像のように表示されます。

DualShock 4 Controller Prompts使用後ではボタン説明のアイコンは、PS4用のコントローラーに合わせて下の画像のように表示が変更されます。











