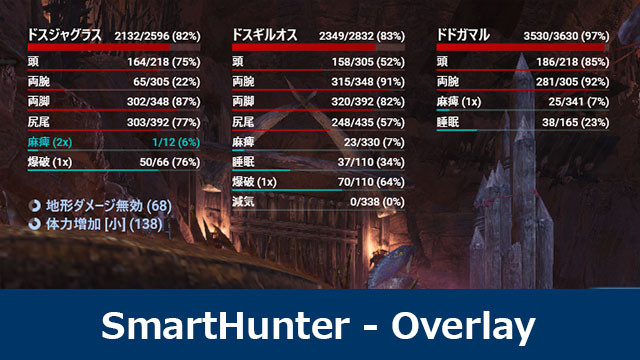
|
■ MHW:IB発売以降のModの使用状況について 2021年2月時点で、この記事で紹介をしているSmartHunter – Overlayは使用できなくなっていますが、現在では別の作者さんが引き継ぎ「SmartHunter for Iceborne DLC」という名前で下記のリンク先で公開されています。 https://www.nexusmods.com/monsterhunterworld/mods/2556 当ブログでは、【PC版MHW】Mod「SmartHunter for Iceborne DLC」で紹介をしています。 |
PC版MONSTER HUNTER: WORLDで使用できるMod「SmartHunter – Overlay」を紹介します。
SmartHunter – Overlayは、モンスターの体力、部位ダメージ蓄積、状態異常蓄積やプレイヤーの円筒/装衣のタイマーなどの情報をオーバーレイ表示させるModです。
以下でSmartHunter – Overlayの導入方法と使用方法について紹介をしていきます。
SmartHunter – Overlayの日本語化については、英語の状態で動作を確認してから行ったほうがいいと思うので、順番としては最後に紹介しています。
※この記事ではMHW(167353)、SmartHunter – Overlay v1.0.7035.40334を使用しています。
※Modの使用は自己責任です。
1 SmartHunter – Overlayの導入方法
1.1 準備
SmartHunter – OverlayはNexus Modsというサイトで公開されています。
Nexus ModsからModをダウンロードするには、アカウントが必要になるので予め準備しておいてください。
SmartHunter – Overlayには最新版の.NET Frameworkが必要となるので、まだインストールしていない場合は下記のサイトなどを参考にしてインストールしてください。記事を書いている時点での最新バージョンは4.7.2です。
https://docs.microsoft.com/ja-jp/dotnet/framework/install/
1.2 SmartHunter – Overlayのダウンロード
SmartHunter – OverlayはNexus Modsの下記のリンク先からダウンロードできます。2019年4月時点での最新バージョンは1.0.7035.40334です。
https://www.nexusmods.com/monsterhunterworld/mods/793?tab=files
MAIN FILESにあるMANUAL DOWNLOADというボタンをクリックしてSmartHunter-793-1-0-7035-40334-1554586218.zipというファイルをダウンロードしてください。
SmartHunter – Overlayを日本語化する場合は、さらにOPTIONAL FILESにあるLocale – Japanese (ja-JP)のMANUAL DOWNLOADのボタンからLocale – Japanese (ja-JP)-793-1-0-6976-862-1549443147.zipというファイルもダウンロードしておいてください。
1.3 SmartHunter – Overlayのインストール
SmartHunter-793-1-0-7035-40334-1554586218.zipのダウンロードが終わったら解凍します。
SmartHunter.exeやen-US.jsonなどのファイルがあるのを確認してください。
SmartHunter – OverlayはSmartHunter.exeを実行するだけで機能するのでインストールの必要はありません。
1.4 SmartHunter – Overlayのアンインストールなど
ダウンロードまたは解凍したファイルを削除すれば元の状態に戻ります。
2 SmartHunter – Overlayの使用方法
ここからはSmartHunter – Overlayの使用方法についてです。
2.1 SmartHunter – Overlayの起動確認
まずはMHWのゲームを起動させます。
SmartHunter – Overlayを機能させるには、MHWをウィンドウモード/ボーダーレスウィンドウモードで起動させる必要があるので注意してください。
セーブをロードしてゲームが開始されたら、1.3の作業で解凍しておいたSmartHunter.exeを実行します。
SmartHunterというウィンドウが表示されるので、このウィンドウは閉じずにそのままにしておきます。
このウィンドウを閉じるとSmartHunter – Overlayが終了します。再度SmartHunter.exeを実行すればSmartHunter – Overlayが機能します。
現在いずれかの拠点にいると思うので、左Altキーを押したままにして画面左上に下の画像のような3つのウィジェットが表示されるのを確認してください。
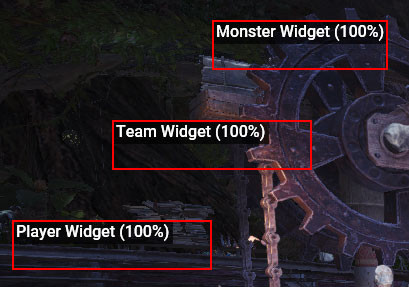
拠点ではAltキーを押している間だけウィジェットが表示されますが、モンスターがいる場所では自動で表示されたままになります。
また、拠点ではモンスターがいないので上の画像のような表示ですが、モンスターがいる場所では下の画像のような表示になります。
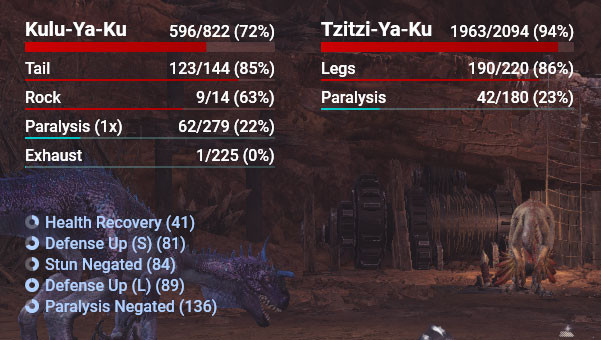
2.2 ウィジェットに表示される内容
ウィジェットは以下のような内容を表示します。
■ Monster Widget(モンスターウィジェット): モンスターの名前、体力、部位ダメージ蓄積、状態異常蓄積、冠の種類
■ Team Widget(チームウィジェット): チームに参加しているキャラクターの名前とダメージメーター
■ Player Widget(プレイヤーウィジェット): プレイヤーキャラクターのバフ/デバフ、円筒や装衣のタイマー
ウィジェットで表示される内容について、部位ダメージ蓄積と状態異常蓄積は、ホストの場合だけ正確に表示されるそうです。また、探索中はチームダメージが機能しないそうです。
2.3 ウィジェットの位置と大きさの変更
2.3.1 位置の変更
ウィジェットの位置は、Altキーを押したまま、マウスクリックでウィジェットをつかんだ後ドラッグすることで変更することが可能です。
通常マウスを動かすと画面が動いてしまうので、Escキーでメニューを表示した状態にして行うといいと思います。
ゲームウィンドウ外にも移動できます。
2.3.2 大きさの変更
ウィジェットの大きさは、Altキーを押したまま、ウィジェット上でマウスホイールを動かすことで変更することができます。(100%)などの表示は大きさを示す値です。
こちらも位置の変更と同じように、マウスを動かすと画面が動いてしまうので、Escキーでメニューを表示した状態にして行うといいと思います。
2.3.3 位置と大きさのリセット
変更したウィジェットの位置や大きさの情報はSmartHunter.exeと同じ場所に作成されるConfig.jsonというファイルに保存されます。位置や大きさをリセットしたい場合などには、このファイルを一度削除してしまうという方法が楽です。
Config.jsonはSmartHunter.exeが起動時に自動で作成されます。
2.3.4 ウィジェットの表示または非表示の切り替え
モンスターウィジェット、チームウィジェット、プレイヤーウィジェットのいずれかを非表示にしたい場合には、Config.jsonをメモ帳などで開いて、”TeamWidget”、”MonsterWidget”、”PlayerWidget”のうち非表示にしたいウィジェットの”IsVisible”: true,を”IsVisible”: false,に変更して、上書き保存してください。
再度trueにすれば元に戻ります。
3 SmartHunter – Overlayの日本語化の手順
以下はSmartHunter – Overlayは日本語化の手順です。日本語化しない場合は読み飛ばして構いません。
日本語化にはConfig.jsonを編集する必要があります。Config.jsonは一度SmartHunter.exeを実行しないと作成されないので注意してください。
1.2の作業でダウンロードしたLocale – Japanese (ja-JP)に入っているja-JP.jsonというファイルを、SmartHunter.exeと同じ場所にコピーします。
同フォルダ内にあるConfig.jsonをメモ帳などで開きます。
一番上にある「 “LocalizationFileName”: “en-US.json”,」のen-USの部分をja-JPと編集して「 “LocalizationFileName”: “ja-JP.json”,」とします。その後上書き保存してConfig.jsonを閉じます。
下の画像は日本語化後のSmartHunter – Overlayです。
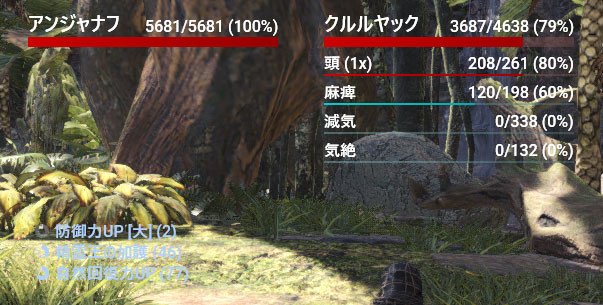
以上で日本語化は完了です。










