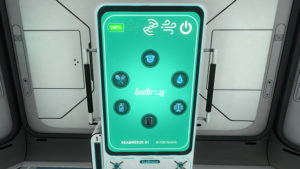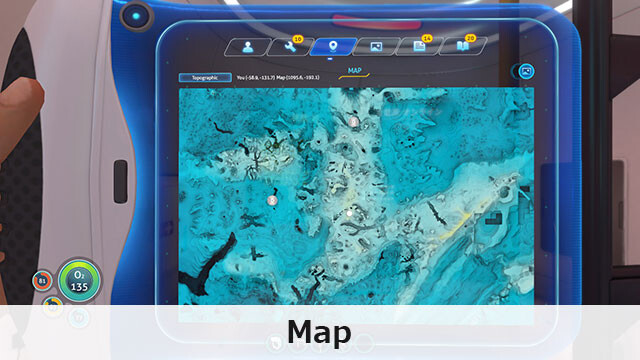
PC版Subnauticaで使用できるMod「Map」の紹介をします。
Mapはシグナル管理なども行えるマップをPDAの機能に追加するModです。
以下でMapの導入方法と使用方法について紹介をしていきます。
※Mod等の使用は自己責任です。
1. Mapの導入方法
Mapを使用するには、QModManagerが必要になりますので事前に導入を済ませておいてください。
QModManagerの導入方法については「【Subnautica】QModManagerの使用方法とModの導入方法」を参照してください。
ここではModの導入を手動で行う方法を紹介しますが、Nexus ModsのVortexを使用するとMod管理が簡単になるのでおすすめです。
1.1 Mapのダウンロード
MapはNexus Modsの下記のリンク先からダウンロードできます。2019年12月時点での最新バージョンは1.4.1です。
MAIN FILESにあるMANUAL DOWNLOADというボタンをクリックするとダウンロードできます。
https://www.nexusmods.com/subnautica/mods/12?tab=files
1.2 Mapのインストール
ダウンロードが終わったら解凍して、SubnauticaMapというフォルダをSubnauticaがインストールされている場所にあるQModsにコピーをすればインストールは完了です。
フォルダ構成が以下のようになっているか確認をしてください。
C:\Program Files (x86)\Steam\steamapps\common\Subnautica\QMods\SubnauticaMap
1.3 Mapのアンインストール
Mapをアンインストールするには、コピーしたSubnauticaMapをフォルダごと削除してください。
他のModがない場合には、QModsフォルダも削除してかまいません。
2. Mapの使用方法
ここからはMapの使用方法について紹介をしていきます。
マップの表示方法
Mapの導入後、キーボードのMキーを押すと下の画像のようなマップが表示されるようになります。
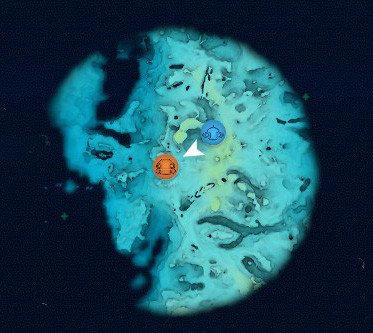
マップが表示されるのはプレイヤーが探索済みの場所だけとなっています。マップはマウスホイールで拡大縮小、左ドラッグで移動が可能です。
マップはPDAのシグナル管理を行う場所に追加され、Nキーを押すとシグナル管理の画面、Mキーでマップの画面と切り替えができます。
また、マップの右上にあるスイッチ(下画像参照)でもシグナル管理とマップの切り替えができます。
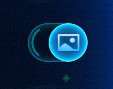
マップの左上にあるTopographic(下画像参照)と書かれている場所では、マップのタイプや表示レベルの変更を行うことができます。
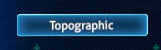
マップ上のアイコンについて
マップ上の脱出ポット、シーモス、ビーコンなどのシグナルのアイコンを左クリックすると、シグナルの表示/非表示の切り替えが可能です(青が表示、白が非表示)。
また、表示中のシグナルのアイコンを右クリックすると、シグナルの色の変更が可能です。
スキャナールームを設置している場合、マップ上のスキャナールームのアイコン上でマウスのホイールクリックボタンを押すと、下の画像のようにアイテムのスキャンを離れた場所からでも行うことが可能です。
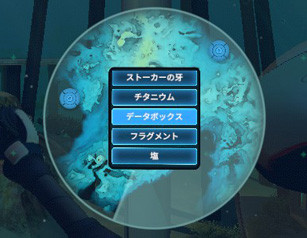
スキャンする対象はマップ上で変更することは可能ですが、スキャンを停止させることはマップからではできないようなので、停止させたい場合はスキャナールームから行ってください。
オーロラ号の残骸、熱源、異星人の通水口は、その近くを通るとマップ上に表示されるようになります。
各種設定について
Escキー > 設定 > Mods > SubnauticaMapで下の画像のような設定画面が開きます。
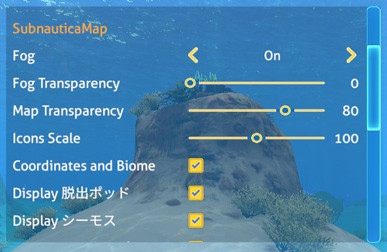
ここでは以下のような設定を行うことが可能です。
Fog: Onでプレイヤーが探索済みの場所だけマップ表示する。OffでFogが取れてすべてをマップ表示。
Fog Transparency: Fogの透明度の設定。値を小さくするほど透明度が高くなる(初期値0)。
Map Transparency: Mapの透明度の設定。値を小さくするほど透明度が高くなる(初期値80)。
Icons Scale:アイコンの大きさの設定(初期値100)。
Coordinates and Biome: チェックするとキャラクターの現在地とマウスカーソルの座標をマップ上に表示。
各Display: チェックで、マップ上に表示される各アイコンの表示/非表示の切り替え。
Binding: スキャン実行、マップ表示、シグナル管理画面表示のキーの変更。
Modの設定をすべて初期化したいときは、インストール時にコピーしたSubnauticaMapに入っているsettings.jsonを一度削除すれば初期化できます。