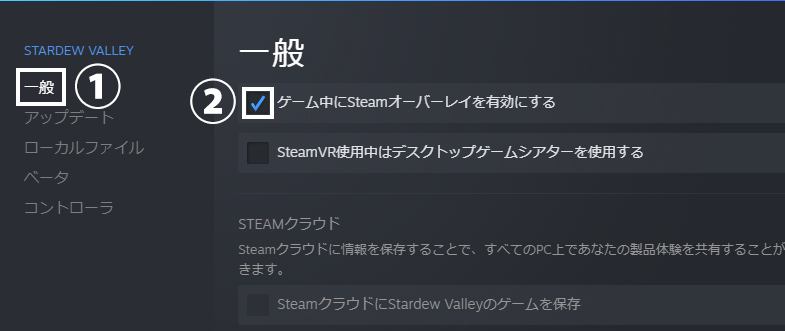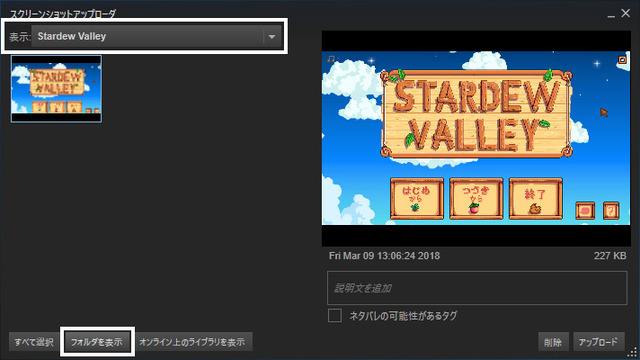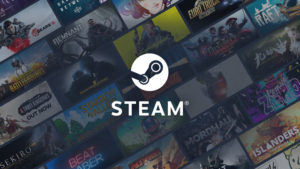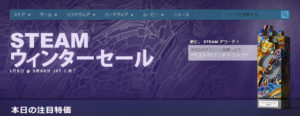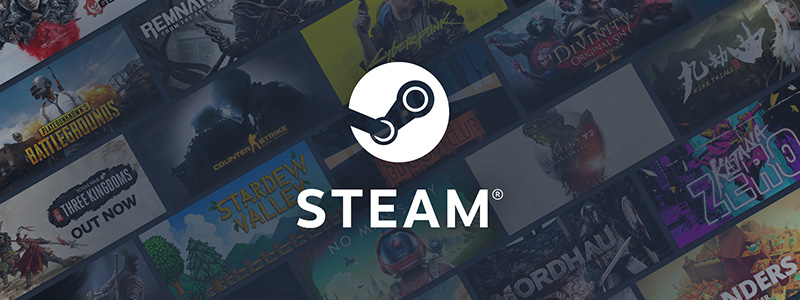
Steamを使って、PCゲームでスクリーンショットを撮影する方法を紹介します。
Steamでスクリーンショットを撮影する方法
1 設定の確認
この設定はゲームを起動する前に行ってください。
Steamを起動させたら左上にあるSteamをクリックして、さらに設定をクリックします(下画像参照)。
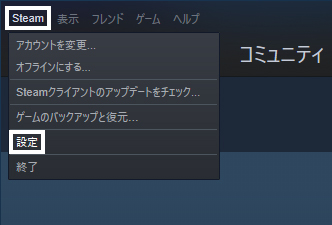
設定という画面が表示されたら、左側にあるゲーム中(下画像①)をクリックしてSteamオーバーレイの設定画面を表示させます。
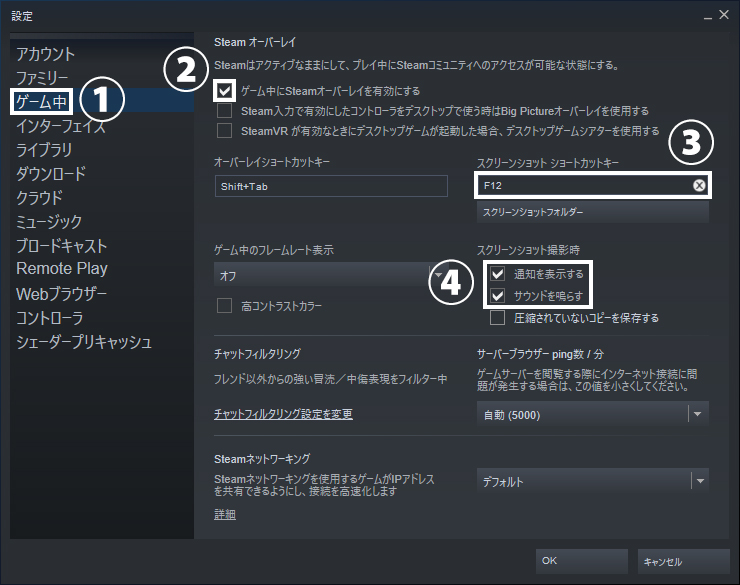
ゲーム中にSteamオーバーレイを有効にする(上画像②)にチェックが入っているかどうかを確認します。
スクリーンショット ショートカットキーで確認できるように、スクリーンショットはF12キーで撮影ができます(上画像③)。
F12と書かれているボックスの右側にある☓のアイコンをクリックすると、キーの変更も可能です。
通知を表示する、サウンドを鳴らすは好みでチェックを入れてください(上画像④)。
設定を確認したら、最後に左下にあるOKをクリックしてください。
2 撮影した画像の確認
撮影したスクリーンショットの確認を行うには、Steamの左上にある表示をクリックして、さらにスクリーンショットをクリックします(下画像参照)。
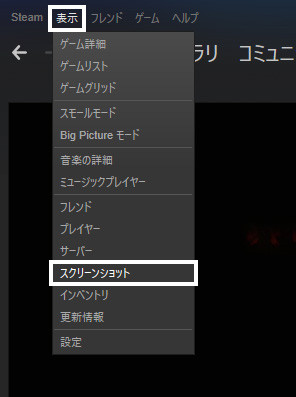
下の画像のようなウィンドウが開くので、左上の表示と書かれた右にあるドロップダウンリストでゲームを選択すると、スクリーンショットの確認が可能です。
上記のウィンドウの左下にあるフォルダを表示をクリックすると、スクリーンショットが保存されているフォルダ(Steamのuserdata以下のフォルダ)を開くことができます。
スクリーンショットはライブラリのトレーディングカードやDLCの項目の下からでも確認ができます。
スクリーンショットの画像形式について
Steamで撮影されるスクリーンショットは.jpg形式ですが.png形式で保存することも可能です。
.pngで保存するには、「1 設定の確認」で紹介した設定画面で圧縮されていないコピーを保存する(下画像①)にチェックを入れて、スクリーンショットフォルダ(下画像②)で.png形式のスクリーンショットが保存されるフォルダを作成/指定してください。
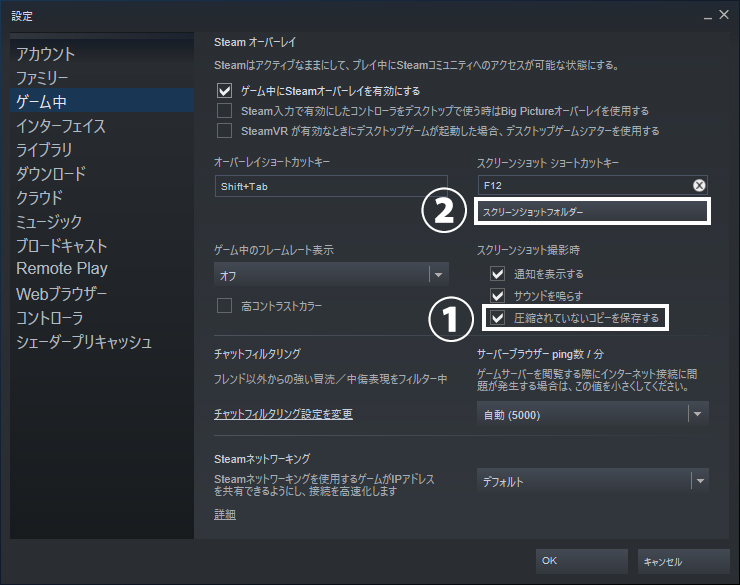
この状態で撮影を行うとSteamのuserdata以下のフォルダに.jpgが保存され、さらに上で作成/指定したフォルダに.pngが保存されます。
3 スクリーンショットの撮影ができない場合
スクリーンショットの撮影を含むSteamオーバーレイはすべてのゲームで機能するわけではないようなので、これが理由でスクリーンショットの撮影ができない場合があるようです。
また、Steamオーバーレイが機能するゲームで、「1 設定の確認」で紹介した設定を行っても撮影ができない場合は、ライブラリから各ゲームのプロパティを開いて、一般(下画像①)タブのゲーム中にSteamオーバーレイを有効にする(下画像②)にチェックが入っているかどうかも確認をしてみてください。