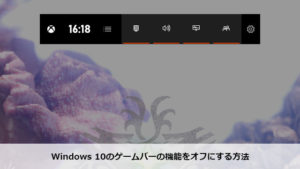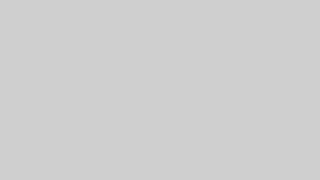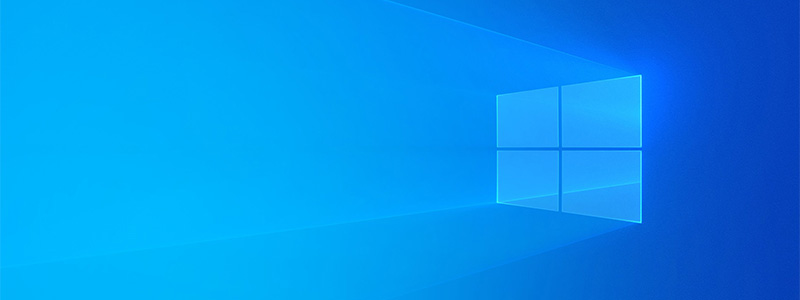
Windows 10のゲームバーを使って、PCゲームでスクリーンショットを撮影する方法を紹介します。
※Windows 10のゲームバーには様々な機能がありますが、ここで紹介するものはスクリーンショット撮影に関係するものだけに限定しています。
Windows 10のゲームバーでスクリーンショットを撮影する方法
スクリーンショット撮影の方法
では早速、ゲーム中にスクリーンショットを撮影する方法について紹介をしていきます。
ゲーム中にWindowsボタン+Gキーで下の画像のようなゲームバーが表示されるので、左から2番目のカメラのアイコンをクリックするとスクリーンショットの撮影ができます。

ゲーム中にWindowsボタン+Altキー+PrintScreenキーを押すと、ゲームバーを起動させなくてもスクリーンショットの撮影が可能です。
撮影されたスクリーンショットは通常C:\Users\ユーザー名\Videos\Capturesに保存されます。形式は.pngです。
スクリーンショット撮影に関する各設定について
ここからはスクリーンショット撮影に関する各設定をみていきます。
Windowsキー+Iキーを押すと、下の画像のようなWindowsの設定(画像2A)というウィンドウが表示されるので、ゲーム(画像2B)をクリックします。
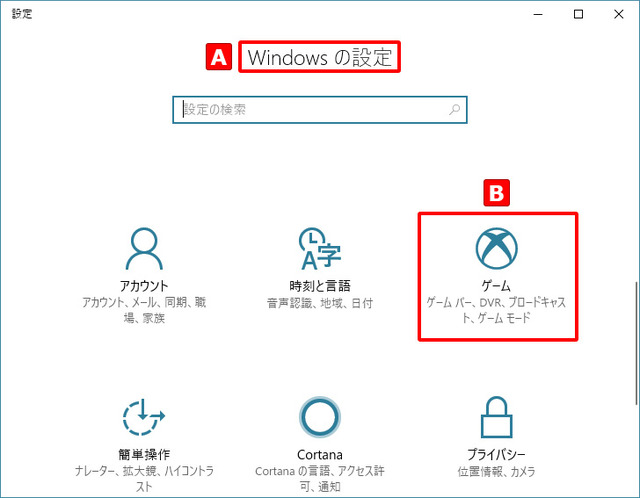
下の画像3のようなウィンドウが表示されたら、「ゲームバーを使って…」という表記の下にあるスイッチ(画像3A)があるので、これでゲームバーのオンオフの切り替えを行います。
また、キーボードショートカットの「ゲームバーを開く」と「スクリーンショットをとる」のキーも確認しておいてください(画像2B参照)。キーの変更をしたい場合は、空白になっている各ボックスをクリックして変更できます。
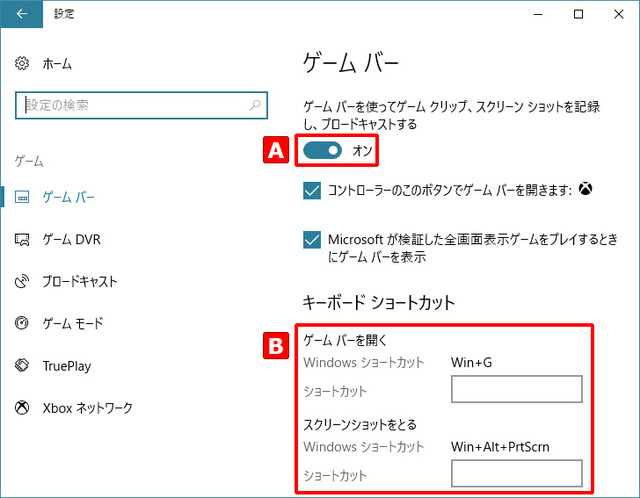
左にあるリストからゲームDVR(画像4A)をクリックすると、下の画像4ようなウィンドウが表示されます。
上でも紹介しましたが、撮影されたスクリーンショットは画像4Bにあるように通常C:\Users\ユーザー名\Videos\Capturesに保存されます。
保存場所を変えたい場合には、Capturesのフォルダごと好みの場所に移動させてください。
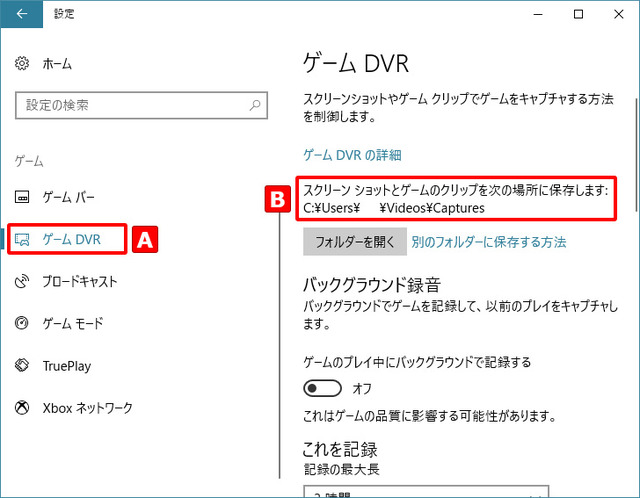
ゲームバーでのスクリーンショット撮影は、未確認ですがすべてのPCゲームで機能するわけではないと思うので注意してください。